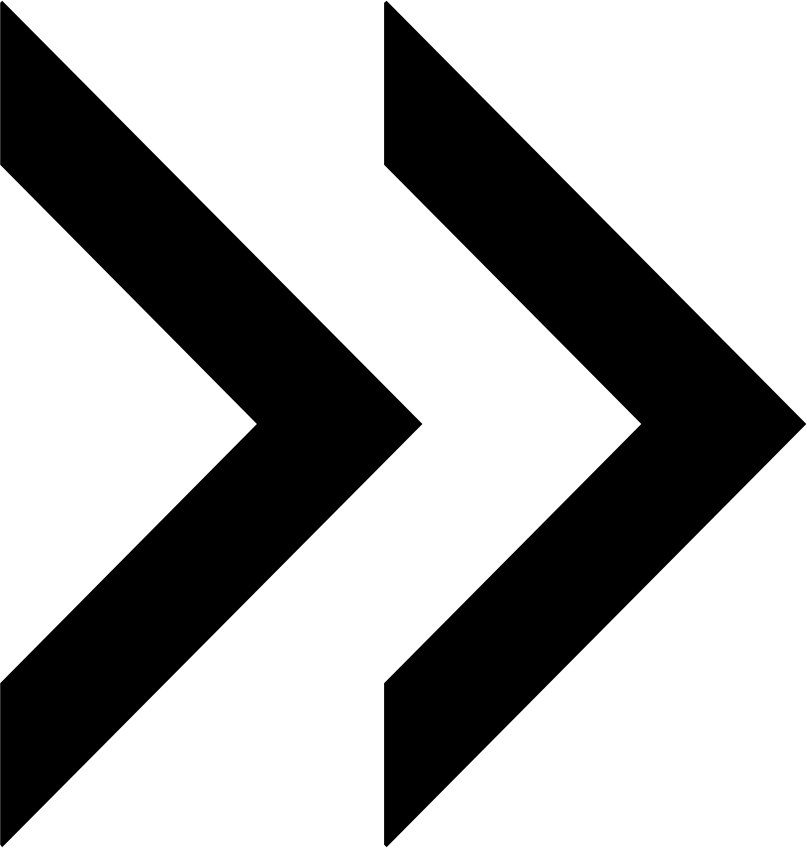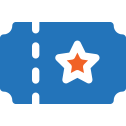User Manual - Event Tickets
- Installing Event Tickets
- Set up cron
- Uninstalling Event Tickets
- Compatibility
- Introducing M2 Event Tickets
- M2 Event Tickets On Frontend
- M2 Event Tickets On Backend
- Extension Configuration
- Redeeming Tickets
- Other Functions
Magento 2 Event Tickets streamlines event ticket sales in your store. Configure events step by step by creating venues, spaces (up to individual sectors and number of seats), and tickets (of different types varied by specific criteria) for them. Define user groups entitled to check in tickets via QR codes. Flexibly manipulate with ticket personalization options by assigning particular ones to all ticket types or leaving as is - invidual per option. Sell particular products exclusively with tickets.
API documentation link
Installing Event Tickets
Installing mPDF LibraryInstall the mPDF and qrcode libraries prior generating first event tickets. Use the following command to do so:
|
Installing Sample DataTo install Sample Data use the following command:
|
Command Line Installation
- Backup your web directory and store database
- Download the Event Tickets installation package
- Upload contents of the Event Tickets installation package to your store root directory
- In SSH console of your server navigate to your store root folder:
cd path_to_the_store_root_folder |
run the following command: :
php bin/magento module:enable Aheadworks_EventTickets |
then:
php bin/magento setup:upgrade |
after:
php bin/magento setup:static-content:deploy -f |
5. Flush store cache; log out from the backend and log in again
|
Make sure the installation is done from the FTP Administrator account. Otherwise, set 775 permissions to the store root directory after the extension is deployed. |
|
There could be reasons when on installing an extension Magento requires compilation and setting into the production mode. The following error might appear while enabling the production mode:
This error might be caused by exhausted memory. Try to run the following commands before installing the extension:
Reinstall the extension. |
Composer Installation
If you are installing an extension from Aheadworks for the first time, you need to add our composer repository to your Magento store:
1. Login to your ssh console and navigate to your store folder:
cd path_to_the_store_root_folder
|
Run the following command:
composer config repositories.aheadworks composer https://dist.aheadworks.com/
|
On successful execution of the commands you will be able to use the composer to install the extensions.
To install the extension:
2. Login to your ssh console and navigate to your store folder:
cd path_to_the_store_root_folder |
3. Run the following commands to install the latest version of the extension:
composer require mpdf/mpdf |
composer require mpdf/qrcode |
composer require aheadworks/module-event-tickets |
if you need to install a specific version, run this command:
composer require aheadworks/module-event-tickets:<version> |
|
Specify the version of the extension in <version> |
When prompted, enter Public Key (Username) and Private Key (Password):

Both Public Key (Username) and Private Key (Password) can be found in My Projects and Licenses in your personal account on our site:

Run the following command to install Event Tickets GraphQl:
composer require aheadworks/module-event-tickets-graph-ql |
4. Enable the extension:
php -f bin/magento module:enable <Module_Name> |
|
Add the product name in <Module_Name> |
Next, register the extension:
bin/magento setup:upgrade |
Recompile your Magento store if you are in the Production mode:
bin/magento setup:di:compile |
To verify that the extension is enabled, run this command:
bin/magento module:status |
Clean store cache, by running the following command:
bin/magento cache:clean |
Log out and Log in the backend again.
To upgrade the extension:
Download the updated extension file from Marketplace or another extension developer. Take note of the module-name and version.
Export the contents to your Magento root.
Run one of the following with the composer:
Update per module name:
composer update aheadworks/module-event-tickets |
Updater per version:
composer require aheadworks/module-event-tickets:<version> |
Run the following commands to upgrade, deploy, and clean the cache.
php bin/magento setup:upgrade --keep-generated |
Set up cron
If you have already configured cron jobs for your Magento installation then you can skip this step. Read the following instructions on setting cron job for your Magento store: Magento user guide.
In most cases, it is enough to run the following command in the SSH console of your server:
crontab -e |
And insert the following lines:
*/3 * * * * php -c <ini-file-path> <your Magento install dir>/bin/magento cron:run |
Remember to confirm the Save request on exit.
Uninstalling Event Tickets
Since Magento introduced declarative Database you need to be very carefull when uninstalling or disabling the module.
|
NOTE: Please be very careful when uninstalling/disabling this module. This module uses a declarative DB scheme. Once the module is uninstalled the DB tables will be lost. |
Manual Removal
-
Run command:
|
It will remove data patches so you can install it again in future
-
Disable extension:
|
-
Run setup upgrade:
|
It will remove module related tables from the system
-
Remove module files manually:
|
Automatic Removal (via Composer)
php bin/magento module:uninstall Aheadworks_EventTickets
Compatibility
|
Module Version |
Magento Version |
PHP |
|
1.5.7 and earlier versions |
2.3.Х - 2.3.6 2.4.0 - 2.4.3 |
7.4 and earlier versions |
|
As of version 1.5.8 |
2.4.3 - 2.4.5 |
7.4, 8.1 |
|
As of version 1.5.9 |
2.4.4 - 2.4.5 |
8.1 |
|
As of version 1.5.12 |
2.4.4 - 2.4.6 |
8.1 |
Introducing M2 Event Tickets
About the extension
The Event Tickets module streamlines the sale of event tickets in a Magento 2 store. The extension allows configuring events step by step by creating venues, spaces and tickets for the events. It further enables defining user groups, entitled to check the tickets at the venue with the help of the Magento 2 frontend functionality. Finally, the Store Admin can flexibly manipulate ticket personalization, facilitate recurring events and sell products exclusively with tickets.
What's new?
The latest version of the extension 1.5.0 allows selling tickets to recurring events considering the following:
- Time-slots multiselection in the recurring event calendar;
- The Admin can decide on the number of days with time-slots that will be displayed in the;
- Calendar (the option is available only if Recurring Schedule Type is Recurring Days);
- Filtering by Available Ticket Quantity in the calendar;
- Chosen time-slots are present in order details;
- After purchasing the event is available in the grid.
M2 Event Tickets On Frontend
Shopping For Tickets
An event is a type of a native Magento 2 product. Events have their own product pages, similar to those of other product types. They are searchable by the internal Magento 2 search functionality and filterable by layered navigation.

Tickets to one-time events are purchased in the following way:
- Select a sector and a ticket type. *
- Indicate the quantity of each chosen ticket.
- Fill-in your name, email, phone, and other details, if any. **
- Click on the Add to Cart button.
- Go to Cart. Alter the details of the purchase, if need be. Proceed to Checkout.

* Multiple types/sectors can be added to cart.
** These fields personalize the ticket. The fields are set by the Store Admin in the Event Ticket Personalization section of the Event Product page. For logged-in customers, personalization fields will be pre-filled automatically. Customers can change the data, if need be.
Tickets for recurring events are purchased in a similar way, though customers can make use of the Event Calendar to place tickets to multiple occurrences of the event into Cart. The calendar allows two views Month and Week, which can be switched over by clicking on the corresponding button below the calendar. Customers can scroll weeks/months forward and backward.
If the number of days to be displayed in Calendar is defined on the backend settings, the customer can see only these X days on week and month view modes.
The Event Calendar highlights the time slots of an occurrence of the event. The time slots inform the time of the start and end of the event occurrence. When a customer clicks on a time slot, the block of Sectors and Tickets appears below the calendar, prompting to choose a ticket type and indicate its quantity.
If Time-slots Multiselection option is enabled on the Backend, the Customer can choose several time-slots within one purchase. The chosen time-slots will be highlighted in blue. To unselect them:
- Double click on the selected time slot in the Calendar;
- Click the “X” button near the selected time in the Calendar’;
- Click the “Trash” iconic in the Sectors and Tickets block. Once the button is clicked, this slot is removed from the block and becomes unticketed in the Calendar.
Besides the Sectors and Tickets block on the product page, time-slots date and time information are also displayed in Mini-Cart (information can be edited here), Shopping Cart, Order Summary, Email notifications.
Customers can specify the number of people who are going to join the event, by changing the ticket qnt value in the filter on the left side above the calendar (if it’s enabled on the Backend).
By clicking icons “+” and “-” customers/admin can specify the qty of tickets that are needed to be purchased. Once the qty is set, timeslots, which contain the qty of available tickets are equal or more than specified, are outlined in blue. Other time-slots are disabled for selection.
|
The ticket qnt setting doesn’t influence the ticket summary. The tickets chosen in the Spectator block are only displayed there. |


The extension makes it possible for the Admin to add related products to a space sector of the event venue. These products will appear on the Event page, on the front-end, below the sector block. Customers will see the stock availability of each product, its name (active link to the product page) and the price. Customers will be able to indicate the quantity of a related product they need and add it to Cart alongside the ticket in one click on the Add to Cart button.

|
Customers are able to add tickets to wish-lists. This is possible when the event ticket product was configured only to one sector and one ticket type. |
When payment is processed, tickets will be sent to the indicated by the customer email address. Tickets contain all the necessary information regarding the event: location, venue, sector, and seats. There is also a QR and bar code, which makes it possible for a ticket-controller to scan the copies (paper or e-ticket). The data scanned is send to the store backend.
Ticket Controller Permissions
For security purposes, ticket controllers are not allowed to enter the backend area of your Magento 2 store. Instead, they have access to a specific storefront account which allows scanning tickets with the use of third-party soft- and hardware and processes the information received. For this reason, ticket controllers are to be included in a specific customer group. This could be done when configuring the extension on the backend.
M2 Event Tickets On Backend
Before Your Start
Prior to any work with the extension it is suggested you install the mPDF and QRcode libraries. The libraries ensure the full-fledged functionality of the extension, in particular, that of generating PDFs of tickets and populating the pdfs with QR codes. Herein the pdfs are to be emailed to customers on purchase, and QR codes - to be read with a QR scanner on admission to the event. See Installing the Extension for details.
The following sequence of actions is required to create an event and assign tickets to it:
A. Arrange the location of the event
- Create a venue
- Create spaces within the venue
- Create sectors within the spaces
B. Create ticket types
4. Create and configure an event product: assign sectors to the event product and ticket types to the sectors
Venues
Venues Grid
A Venue here is a location to host the event.
To view all available venues, go to Catalog → Event Tickets by Aheadworks → Venues. The page features a grid of the following columns:
- ID - the identification number of the venue;
- Name - the name of the venue, an active link leading to the Edit Venue page;
- Status - the status of the venue ("Enabled" or "Disabled");
- Address - the full address of the venue.

Create/Edit Venue
To create a venue go to Catalog → Event Tickets by Aheadworks → Venues and click on the Add Venue button in the top right corner of the page. To edit a venue, click on the name of the venue in the Venues grid.
The New/Edit Venue page includes three sections: General Information, Storefront Description, and Assigned Spaces.

In the General Information section, you can enable the venue, and specify its name and address.
The Store Description section makes it possible to define the reference store views, as well as the title and description of the venue for each view. To add a view, click on the Add button at the bottom of the section.
The Assigned Spaces section encompasses all the spaces assigned to the venue. The grid consists of the following columns: ID, Venue, Name, Status, and Sectors Qty.
To configure a space on the list, click on the name of the space in the grid.
|
'Venue' is a filterable layered navigation attribute that allows customers search and browse events held in various venues. |
Spaces and Sectors
Spaces Grid
Spaces are areas within a venue. For example, these could be fan zones, dance floors, or table seats of a concert hall or nightclub.
To view all available spaces, go to Catalog → Event Tickets by Aheadworks → Spaces. The page features a grid of the following columns:
- ID - the identification number of the space;
- Venue - the venue the space belongs to;
- Name - the name of the space (active link to the Edit Space page);
- Status - the status of the space ('Enabled' or 'Disabled')
- Sectors Qty - the number of sectors in the space.

Create/Edit Space
To create a space go to Catalog → Event Tickets by Aheadworks → Spaces and click on the Add Space button in the top right corner of the page. To edit a space, click on the name of the space in the Spaces grid.
The New/Edit Space page includes three sections: General Information, Storefront Description, and Sectors.

The General Information sections requires the following information on the space:
- Name - the name of the space;
- Enable Space - the status of the space (enable/disable options);
- Venue - the venue of the space: one of the existing venues or Any Venue. The Any Venue option assign the space to all available on the store venues.
The Store Description section defines how the information on the space will look like on the storefront.
- Title (mandatory) - the name of the space as it will appear on the storefront;
- Description (optional) - some additional information on the space that might be useful to customers.
The Sectors section allows assigning multiple sectors to the space. To add a sector, click the Add Sector button at the bottom of the Sectors section. The following fields become available on click of the button:
- Name - the name of the sector as it will appear on the backend ;
- SKU - the SKU of the sector as it will appear on the backend;
- Enable Sector - the toggle to enable/disable the sector;
- Tickets Qty - the number of tickets available for the sector;
- Title - the title of the sector as it will appear on the storefront;
- Description - the description of the sector as it will appear on the storefront.
The sum of all sector tickets determines the entire ticket capacity of the venue.
|
The Sectors section allows you to add any number of sectors. |
Ticket Types
Ticket Types Grid
Tickets can be differentiated by types, e.g. tickets for kids or adults, standard or VIP tickets.
To view all available ticket types, go to Catalog → Event Tickets by Aheadworks → Ticket Types. The page features a grid of the following columns:
- ID - the identification number of the ticket type;
- Name - the name of the ticket type (active link to the Edit Ticket Type page);
- Status - the status of the ticket type ("Enabled" or "Disabled");
- SKU - the stock keeping unit name/number of the ticket type.

Create/Edit Ticket Type
To create a ticket type go to Catalog → Event Tickets by Aheadworks → Ticket Types and click on the Add Ticket Type button in the top right corner of the page. To edit a ticket type, click on the name of the type in the Ticket Types grid.
The New/Edit Ticket Type page includes three sections: General Information and Storefront Description.
The General Information sections requires the following information on the ticket type:
- Name - the name of the type;
- Enable Space - the status of the type (enable/disable options);
- SKU - the stock keeping unit name/number of the ticket type.
The Store Description section defines how the information on the ticket type will look like on the storefront.
- Title (mandatory) - the name of the ticket type as it will appear on the storefront;
- Description (optional) - some additional information on the ticket type that might be useful to customers.

|
An attempt to Reorder tickets of several ticket types throws an error. It will be fixed in the next release (1.5.1). |
Events
As of version 1.4.0 the extension allows creating two types of events: one-time events and recurring events.
One-Time Events
One-Time Events Grid
As the name suggests, one-time events take place only once in a life-time, they are not scheduled and are not meant to repeat on a regular basis.
To view all available one-time events, go to Catalog → Event Tickets by Aheadworks → One-Time Events. The page features a grid of the following columns:
- ID - the identification number of the event;
- Name - the name of the event (active link to the New/Edit Event product page);
- Start Date - the date and time of the start of the event;
- End Date - the date and time of the end of the event;
- Status - the status of the event (past, running or upcoming);
- Total tickets qty - the overall number of available tickets for the event;
- Used tickets qty - the number of the checked-in tickets;
- Available tickets qty - the difference between the number of all available and used tickets;
- Action - the active link to the detailed ticket page of the event.
The Events grid aggregates all past, running, and upcoming one-time events.

|
By default, the Events page shows upcoming and running one-time events only. Past events can be fetched using the grid filtering options. |
Tickets Grid
To see tickets that were generated for the event use the View Tickets link in the corresponding Action cell. The Tickets to [Event Name] page contains a grid with the following columns:
- ID - the identification number of the ticket;
- Number - the auto-generated identification number of the ticket;
- Status - the status of the ticket:
- Pending - for tickets within pending orders. To prevent double booking, tickets with status Pending will be temporarily taken from stock (until a change to the Pending status of the corresponding order);
- Unused - for active but not yet used tickets;
- Used - for tickets that were used to enter the event;
- Canceled - for tickets that were cancelled for any reason.
- Email Sent - the status of the email to contain the ticket ("Ready for Sending", "Sent" or "Not Sent");
- Order - the number of the order that was created for the purchase of the ticket (active link to the corresponding Order page);
- Buyer Name - the name of the customer who purchased the ticket;
- Action - the Select dropdown of the following options for processing of the ticket:
- Used tickets: a) Cancel; b) Undo Check-in;
- Unused tickets: a) Cancel; b) Check in; c) Resend; d) Download Ticket;
- Pending tickets: a) Cancel; b) Activate.
- Custom columns. The Tickets grid may contain custom columns which correspond to the Event Ticket Personalization options specified on the Product page. (Address, Email, Name and Phone in the example below)

|
The 'Tickets to...[Even Name]' page allows the Admin to export data in the grid to an Excel Xml or CSV file. Use the Export option on top of the grid to export data on the tickets of the given One-Time event. |
Creating a New One-Time Event
Go to Catalog → Event Tickets by Aheadworks → One-Time Events and click on the Add Event button to create a new one-time event. Events are much similar to native Magento products except for the two specific configuration sections: Event Ticket Options and Event Ticket Personalization.
Event Ticket Options
The options herein can be distinguished into two categories: General Ticket Options and Event Ticket Space Configuration.
General Ticket Options come as the following list:
- Require Shipping - overrides the Tickets Require Shipping value in the Configuration of the extension. The option is used for either virtual (shipping is not required) or digital (shipping required) tickets.
- Schedule Type - the dropbox to select the type of the event: One-Time (our choice here) or Recurring;
- Event Start Date - the date and time of the start of the event;
- Event End Date - the date and time of the end of the event;
- Tickets Selling Deadline - event tickets selling deadline date and time: Event Start Date, Event End Date, Custom Date.
- Tickets Selling Deadline Custom Date * - the date of the deadline for the sale of the tickets.
- Early Bird Tickets Sale End Date - the date of the end of the promotional fee for customers who buy tickets in advance.
- Last Day(s) Price Start Date - the date of the start of the promotional fee for customers who buy tickets closer to the event. When set, the end date of the Last Days price is the Ticket Selling Deadline date.
* The Tickets Selling Deadline Custom Date is available when Custom Date is selected in Tickets Selling Deadline.

|
Make sure that the Early Bird Tickets Sale End Date, if any, must be between the date of creation of the event product and the last Days Price Start Date or the Tickets Selling Deadline. The Early Bird Tickets Sale End Date and Last Days Price Start Date fields are optional, and do not affect the operation of the extension when not configured. |
Event Ticket Space Configuration
To assign a venue and space to the event, click on the Select Space Configuration button. The emerged popover will guide you through the three consecutive steps to configure spaces for the event:
1. Select Venue. Assign a venue to the event by picking out one from the list. Click on the Next button to continue and let the popover load the next step. Click on Cancel to break the operation and get back to the New/Edit Product page.

2. Select Space. Assign a space to the event by picking out one from the list. Click on the Next button to continue and let the popover load the next step. Click on Back to get back to the venue selection step. Click on Cancel to break the operation and get back to the New/Edit Product page.

3. Summary. The popover will show a summary of the choices made within the previous two steps. The details herein will also include the list of sectors related to the space. Click on Back to get back to the venue selection step. Click on Cancel to break the operation and get back to the New/Edit Product page. Click on Save Space Configuration to save the configuration and get back to the New/Edit Product page.

|
Only one venue and space can be assigned to an event. |
The sectors of the chosen space will be shown below the Select Space Configuration button. The block of a sector allows the following:
- adding ticket types
- indicating the early-bird, regular and last-day prices
- selecting custom ticket options
To add a ticket type, click on the Add button at the bottom of the sector block. To delete the type, click on the bucket icon on the right of the 'Custom options per ticket type' box.
|
You can set the order for the ticket types to appear on the storefront. Use the drag-and-drop icon to the left of the Ticket Type field to change the order of ticket types in the sector block. Push on the icon, drag the ticket type row to the desired place within the sector block, and drop it there. This order will be reproduced on the frontend too. |

Next, the extension allows specifying product suggestions per sector. Those could be products which are needed for one's participation in the event (and customers are able to buy them on your store), or products which match your cross-sells strategy for the event. Suggested products will appear on the storefront below the ticket types on choice of a sector.
To add products to a sector, click on the Select Products button at the bottom of the sector block. The Select Products popover will emerge, showing the list of all available products on the store. Tick the products you wish to feature as suggested to the sector and click on the Add Selected Products button in the top right.

Selected products will then be displayed in a grid at the bottom of the sector block. The grid will feature the following columns: ID, Thumbnail, Name, Status, Attribute Set, SKU, Price and Actions. The Actions cells will have the Remove active link, which enables removing items from the Suggested Products grid.
|
The Suggested Products grid is sortable. To change the order of the products, make use of the drag-and-drop icon on the left of the ID column. Push on the icon, drag the product row to the desired place within the grid, and drop it there. This order will be reproduced on the frontend too. |

Event Ticket Personalization
To personalize tickets opt for the Event Ticket Personalization section on the Event Product page. This is where you can add any number of custom options and option fields to the event. These fields will appear on the storefront on selection of a ticket type, and setting its quantity to a number different to the default '0'.
To add a personalization option, click on the Add Option button at the bottom of the Event Ticket personalization section. An option block will emerge prompting you to suggest the following details:
- Option type:
- Name;
- Email;
- Phone Number;
- Text Field;
- Dropdown;
- Date.
- Required - tick the check box to set the options as mandatory;
- Apply to all ticket types - tick the check box to share the option among all the ticket types assigned to the event;
- Option Title - the name of the option to be displayed both on the frontend and backend.
To delete an option, click on the bucket icon to the right of the option name,
|
The extension allows ordering personalization options. To change the order of the options, make use of the drag-and-drop icon on the left of the option name. Push on the icon, drag and drop the option block to rearrange the order. The order of the personalization options is reproduced on the frontend. |

To save the event product, click on one of the available options next to the Save button in the top right of the Event Product page.
Recurring Events
Recurring Events Grid
As the name suggests, recurring events take place on a scheduled basis. The recurring events are available in the grid after purchasing the event.
To view all available recurring events, go to Catalog → Event Tickets by Aheadworks → Recurring Events. The page features a grid of the following columns:
- ID - the identification number of the occurrence of the event;
- Name - the name of the event;
- Event Date - the date of the occurrence of the event;
- Time Slot - the time of the occurrence of the event;
- Schedule Type - the type of recurrence of the event;
- Total tickets qty - the overall number of available tickets for the occurrence of the event;
- Used tickets qty - the number of the checked-in tickets for the occurrence of the event;
- Available tickets qty - the difference between the number of all available and used tickets;
- Action - the active link to the detailed ticket page of the occurrence of the event.
The Recurring Events grid aggregates all past, running, and upcoming recurring events.

|
The Event Date, Time Slot and Schedule Type lines are displayed if there is at least one ticket bought. If you want to add a new ticket to the event which is not displayed, create an order with the ticket. |
Tickets Grid
To see tickets that were generated for an occasion of a recurring event use the View Tickets link in the corresponding Action cell of the Recurring Events and Tickets grid. For recurring events, the Tickets to [Event Name] page looks exactly the same as for one-time events.
Creating a New Recurring Event
Go to Catalog → Event Tickets by Aheadworks → Recurring Events and click on the Add Event button to create a new recurring event. Events are much similar to native Magento products except for the two specific configuration sections: Event Ticket Options and Event Ticket Personalization.
Event Ticket Options
The options herein can be distinguished into two categories: General Ticket Options and Event Ticket Space Configuration.
General Ticket Options come as the following list:
- Require Shipping - overrides the Tickets Require Shipping value in the Configuration of the extension. The option is used for either virtual (shipping is not required) or digital (shipping required) tickets.
- Schedule Type - the dropbox to select the type of the event: One-Time or Recurring (our choice here);
- Recurring Schedule Type - the type of recurrence: Recurring days, Recurring days of week, Recurring days of month;
- Recurring day(s)
- Date From - the date and time of the start of the event (its first occurrence);
- Date To - the date and time of the end of the event (its final occurrence);
- Excluded Days of Week - selector of days of week when the event is NOT to occur (multiple days can be selected).
- Recurring day(s) of week
- Days of Week - the selector of days of week when the event is to occur (multiple days can be selected);
- Repeat Every [whole numeric] week(s) starting from [date] - the rule for the recurrence of the event, considering the date of the start of the event and the index of recurrence (in weeks).
- Recurring day(s) of month
- Days of month - the text-field to receive whole numeric values which correspond the ordinal number of the days of a month when the event is to take place (the numbers are to be separated with a comma).
- Recurring day(s)
- The Number of Days to be Displayed in Calendar* - the number of days with time-slots that will be displayed in Calendar (the option is available only if Recurring Schedule Type is Recurring Days). If left empty or set to zero - no limit.

- Time Slots - the start and end times of an occurrence of the event (multiple time slots can be added with the help of the Add button at the bottom of the Time Slots block);
- Enable Filter by Available Ticket Quantity* - by setting the option to YES, the filter “Ticket Qty” is displayed above Calendar. The default filter qnt = 1. Max qty is no more than available qnt of tickets for this event;
- Time-slots Multiselection* - by setting the option to YES, a customer/admin will be able to select multiple time-slots in Calendar within one purchase.
- Tickets Selling Deadline - event tickets selling deadline date and time: Event Start Date, In Advance (When In Advance is selected, three additional fields emerge where the Admin is asked to indicate the whole numbers to tell the in-advance period in days, hours, and minutes).
* Work both for frontend and backend order placing process.

|
What happens when the Admin tries to edit the event which has some tickets sold? When the Admin clicks on the Bucket icon to delete a time slot, a js-prompt is displayed with the following warning: Warning: There may be tickets purchased in this time slot! If you proceed, make sure to contact the customers to rearrange the bookings. Do you want to delete the time slot? Yes/No |
Event Ticket Space Configuration
To assign a venue and space to the event, click on the Select Space Configuration button. The functionality here is the same as described above in the One-Time Events chapter.
Event Ticket Personalization
To personalize tickets opt for the Event Ticket Personalization section on the Event Product page. This is where you can add any number of custom options and option fields to the event. These fields will appear on the storefront on the selection of a ticket type, and setting its quantity to a number different to the default '0'.
The functionality here is the same as described above in the One-Time Events chapter.
To save the event product, click on one of the available options next to the Save button in the top right of the Event Product page.
How to Make a Product Available with Tickets Only?
- Go to Catalog → Products.
- Choose a product and click Edit in the corresponding Action cell.
- Scroll down to the Event Ticket Related Options section, and click on the Can be Purchased Only With a Ticket toggle to set it to 'Yes'.

Once you save the changes, customers will see an alert on the given product page. The alert message will also contain a link to the event pa.

|
For configurable products, the logic is the following:
|
Extension Configuration
The extension configuration section is available at Stores → Configuration → AHEADWORKS EXTENSIONS → Event Tickets.
The configuration page contains three sections: General, Email Settings, Ticket Number Pattern.
General Settings
- Create Ticket by Order Status - lists all the available order statuses. Here you can select the one that will trigger ticket creation. If you, for example, sell tickets in installments ("attend now, pay later"), you need to select some other order statuses apart from 'Completed';
- Ticket Management Group on Storefront - defines a user group eligible to verify purchased tickets through QR and/or barcode scanning;
- Tickets Require Shipping - makes it possible to determine whether you are going to sell only digital tickets (with 'No') or physical ones as well (with 'Yes');
- URL to The Events Category - the link that will be provided on the pages of the products available exclusively with tickets;
- Hide Past Events from Catalog - defines if the events will be hidden from the catalog on surpassing the end date.

Email Settings
- Notification Email Sender - specifies the email address to be used for sending tickets to customers;
- Ticket Email Template - the email template to be used to send tickets to customers;
- Ticket Template PDF - the PDF template to be used as a ticket.

|
Email Template Variables
|
Ticket Number Patterns
In addition to QR and barcodes, each ticket has its own unique ID, and Magento admins are able to define the pattern of each ID:
- Number Length - defines the length of ticket IDs;
- Number Format - defines the format of the ID. Can be numeric, alphabetic, or alphanumeric;
- Number Prefix - the prefix to be added to the ID;
- Number Suffix - the suffix to be added to the ID;
- Dash Every X Characters - separates the ID for better readibility.

Redeeming Tickets
The M2 Event Tickets extension provides two ways of redeeming tickets: on the back-end (for the Store Admin) or on the front- end (for the Ticket Controller).
Redeeming Tickets on Back-End
To redeem a ticket on the back-end, follow the instructions below:
- Go to Catalog → Event Tickets by Aheadworks → Recurring Events for a recurring event or Catalog → Event Tickets by Aheadworks → One-Time Events for a One-Time event,
- Click on the 'View Tickets' active link next to the event,
- Select the ticket(s) with the help of the check boxes to the left of the grid,
- Click on the Actions drop-down and opt for Check In.
To call off the checked-in ticket, opt for the Undo Check In option in the Actions drop-box.

Redeeming Tickets on Front-End
To redeem tickets on the front-end, the following preliminary steps are to be done:
- The Ticket Controller creates a customer account on the store;
- The Admin assigns the Ticket Controller account to the customer group specified in Stores → Configuration → AHEADWORKS EXTENSIONS → Event Tickets → Ticket Management Group on the Storefront;
To check in event tickets on the front-end, the Ticket Controller logs-in to his/her store account on the device to be used for redeeming tickets. The device is to have a third-party qr-code scanner. On scanning the qr-code on a ticket, the Ticket Controller gets redirected to the Ticket Management Page on the Magento 2 store. This is where he or she, in case of success, will see the details of the ticket. The ticket status is then set to Used. Scanning the qr-code again, the Ticket Controller changes the status to Unused.

|
If an attendee who doesn't have sufficient permissions will scan the QR code, they will be redirected to the event product page. |
Other Functions
In addition to the above functionality, the extension provides the following benefits for the store owners and development teams.
-
Ticket Orders from the Backend
Magento admins are able to order tickets for customers on the backend.
|
Refunding or cancelling any order, either created by admins or customers, will not cancel the ticket - this has to be done manually by the admin. |
-
Tracking of Tickets and Events
The events and sectors created by the extension have their own SKUs, so you can easily track their total and individual performance with the native Magento 2 reports.
-
Sample data and Default Email Templates
The extension comes with some sample data and default email templates, so you can easily embrace all the aspects of the provided functionality.
-
Web API and Unit Tests
The code of the extension is covered by unit tests and includes REST API, so you can test its compatibility and integrate it into other solutions much easier.
-
Flexible Code Architecture
The flexible architecture of the provided code makes it possible to add new elements and customize the extension according to any business needs and purposes.
Already used our product?
We would appreciate your feedback. Please, leave a review.