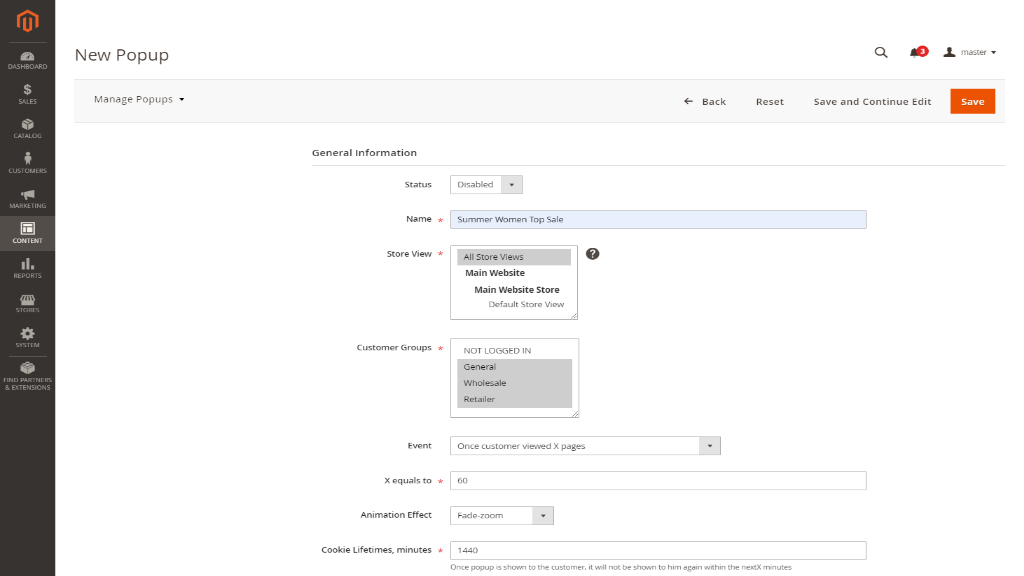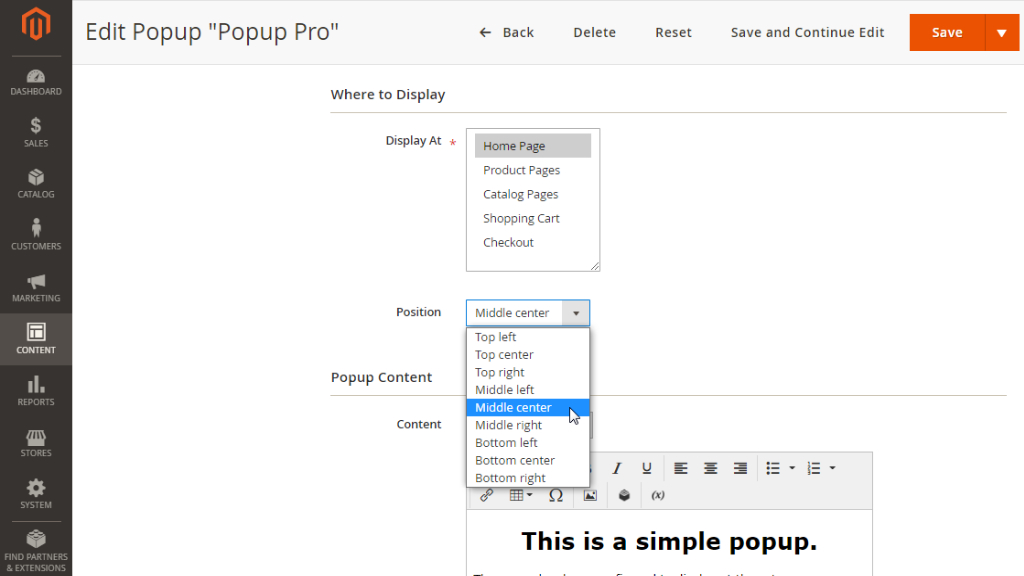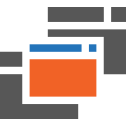User Manual - Popup Pro
- Installing Popup Pro
- Uninstalling Popup Pro
- Compatibility
- Introducing Popup Pro
- Getting Around
- Managing Popups
Magento 2 Popup Pro helps online merchants draw buyers’ attention to promo offers by means of highly customizable popups (with view to design, content, animation effects, position, etc.). Popup windows get triggered against the five events as provided by the extension. Admins are, furthermore, able to customize the trigger values that pinpoint the timing of each popup. Popups can be created for distinct store views and customer segments. Finally, they can be displayed on specified product pages.
Installing Popup Pro
Command Line Installation
- Backup your web directory and store the database
- Download the Popup Pro installation package
- Upload contents of the Popup Pro installation package to your store root directory
- In SSH console of your server navigate to your store root folder:
cd path_to_the_store_root_folder |
run the following command:
php bin/magento module:enable Aheadworks_Popup |
then:
php bin/magento setup:upgrade |
after:
php bin/magento setup:static-content:deploy -f |
5. Flush store cache; log out from the backend and log in again
|
Make sure the installation is done from the FTP administrator account. Otherwise, set 775 permissions to the store root directory after the extension is deployed. |
Composer Installation
If you are installing an extension from Aheadworks for the first time, you need to add our composer repository to your Magento store:
1. Login to your ssh console and navigate to your store folder:
cd path_to_the_store_root_folder |
Run the following command:
composer config repositories.aheadworks composer https://dist.aheadworks.com/ |
After the command was executed successfully, you can use the composer to install the products.
To install the extension:
2. Login to your ssh console and navigate to your store folder:
cd path_to_the_store_root_folder |
3. Run the following command to install the latest version of the extension:
composer require aheadworks/module-popup |
if you need to install a specific version, run this command:
composer require aheadworks/module-popup:<version> |
|
Specify the version of the extension in <version> |
When prompted, enter Public Key (Username) and Private Key (Password):

Both Public Key (Username) and Private Key (Password) can be found in My Projects and Licenses in your personal account on our site:
 |
Run the following command to install Popup Pro GraphQl:
composer require aheadworks/module-popup-graph-ql |
4. Enable the extension:
php -f bin/magento module:enable <Module_Name> |
|
Add the product name in <Module_Name> |
Next, register the extension:
bin/magento setup:upgrade |
Recompile your Magento store if you are in the Production mode:
bin/magento setup:di:compile |
To verify that the extension is enabled, run this command:
bin/magento module:status |
Clean store cache, by running the following command:
bin/magento cache:clean |
Log out and Log in the backend again.
|
Want to use the Hyvä theme module? To install the Hyvä theme module, you need to install the module via composer using command: composer require hyva-themes/magento2-aheadworks-popup
|
To upgrade the extension:
5. To update or upgrade an extension:
Download the updated extension file. Take note of the module-name and version. Export the contents to your Magento root.
If a composer package exists for the extension, run one of the following.
Update per module name:
composer update aheadworks/module-popup |
Updater per version:
composer require aheadworks/module-popup:<version> |
Run the following commands to upgrade, deploy, and clean the cache.
php bin/magento setup:upgrade --keep-generated |
Uninstalling Popup Pro
Since Magento introduced declarative Database you need to be very carefull when uninstalling or disabling the module.
|
NOTE: Please be very careful when uninstalling/disabling this module. This module uses a declarative DB scheme. Once the module is uninstalled the DB tables will be lost. |
Manual Removal
1. Disable the module by executing the following commands:
php bin/magento module:disable Aheadworks_Popup |
2. Remove the extension files from the following folder:
app/code/Aheadworks/Popup |
Automatic Removal (via Composer)
1. Disable the module by executing the following commands:
php bin/magento module:uninstall Aheadworks_Popup |
Compatibility
|
Module Version |
Magento Version |
|
1.2.5 and earlier versions |
2.3.Х - 2.3.6 2.4.0 - 2.4.3 |
|
As of version 1.2.6 |
2.3.7-p3+ 2.4.0 - 2.4.4 |
|
As of version 1.2.7 |
2.4.4 - 2.4.6 |
|
As of version 1.2.12 |
2.4.5 - 2.4.7 |
The PHP version depends on your current Magento version. Please, refer to your Magento version release notes.
Introducing Popup Pro
By far, when used properly popups may well help soar your conversion rates and add to customers' engagement with the store. Popup Pro for Magento 2 from Aheadworks helps build sustainable promo strategies and supports them with popup notifications. It is for you to decide upon the time, rules of display, audience, format and frequency of the popup, and it is for the extension to offer all the relevant functionality to have them work. Furthermore, the extension allows analyzing each popup against some performance criteria.
Business Advantages
The Popup Pro extension provides merchants with the following key features:
- Display popups on the catalog and product pages, at shopping cart and checkout
- Make popups visible with 7 animation effects and 9 predefined positions on a page
- Trigger popups upon a set period after the page load, exit intent, % of page scrolling, or the number of pages viewed
- Control the number of popup displays per customer
Integrations
Getting Around
Once installed the extension introduces its section under Content > Popup Pro by aheadWorks > Manage Popups
The Manage Popups screen is the management center of the extension. The popup grid offers an overview of all the popups created along with the Click Through Rate (CTR) statistics:
- Views - how many times the popup has been displayed to the customers;
- Clicks - how many times customers clicked the popup contents;
- CTR - views to clicks ratio.
The Manage Popups grid can be adjusted according to a particular task:
- Columns button allows enabling/disabling the grid columns that may be considered relevant or excessive for the current task;
- Filter button allows sorting popups created according to the relevant attributes (event, position, status, etc.);
- Default view button allows saving the current grid look for quick access.
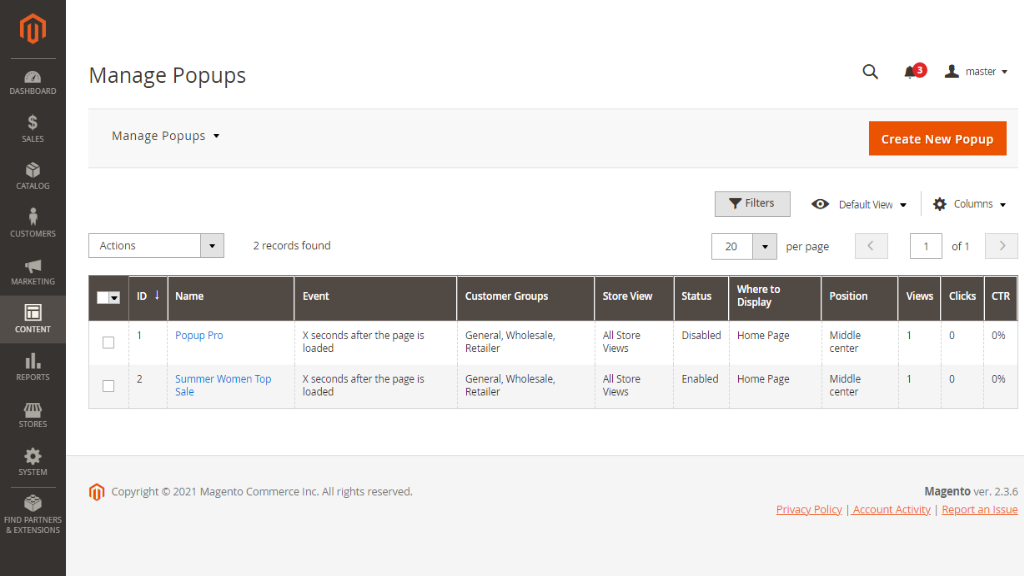
Once the Manage Popups grid is configured, the store administrator may start managing popups.
Managing Popups
To create a new popup, click on the Create New Popup button.
General Information
In this section the store administrator is to suggest a name for the popup, a store view for popup display, as well as some other popup attributes.
The General Information section of the New Popup page comes with the following settings:
- Status - allows enabling/disabling the popup;
- Name - name of the popup for identification purposes (not visible by customers);
- Store View - allows defining which store view(s) are to display the popup;
- Customer Groups - allows defining customer groups the popup should be displayed to;
- Customer Segments (available when the Customer Segmentation module is pre-installed) - allows defining customer segments to see the popup;
- Event - allows selecting an event to display a popup:
- Immediately after the page is loaded (not recommended);
- X seconds after the page is loaded;
- Once the page is scrolled by X%;
- Once customer viewed X pages;
- Once cursor is moved outside the page.
- X equals to - specifies the value for the X parameter of the event;
- Animation Effect - allows selecting an effect the popup will be displayed with:
- Fade-zoom;
- Fade-slide;
- Newspaper;
- Horizontal move;
- Move from top;
- 3d unfold;
- Zoom-out.
- Cookie Lifetimes, minutes - Defines a value for iteration of popup display.
|
Customer Segmentation Integration Segments apply to signed-in customers only. Guest visitors will not see the popup if a target segment is selected in the settings. |
Where to display
This is the second popup configuration section. Here store administrator is suggested to decide on what pages the popup is to be displayed.
The section comes with the following settings:
- Display At - allows defining on what page the popup is to be displayed:
- Home Page;
- Product Pages;
- Catalog Pages;
- Shopping Cart;
- Checkout.
- Position - allows defining the position of the popup on the page:
- Top left/center/right;
- Middle left/center/right;
- Bottom left/center/right;
- Conditions - a set of native Magento conditions controlling the whereabouts of the popup at the store.
|
To set the conditions, click the text in bold 'ALL', 'TRUE' or '...'. A dropbox with appear suggesting a list of conditions. To add a condition, click '+', to erase - 'x'. |
Popup content and Popup design
The next section of the New Popup page is the content section.
Here the store administrator is presented with the WYSIWYG editor, as well as with some content blocks of the popup. The editor allows populating the popup with widgets, media (images, video), hyperlinks etc.
The final section of the New Popup page. Here store administrators can submit a custom CSS design to adjust the look and feel of the popup. If the field is empty the default design is used.
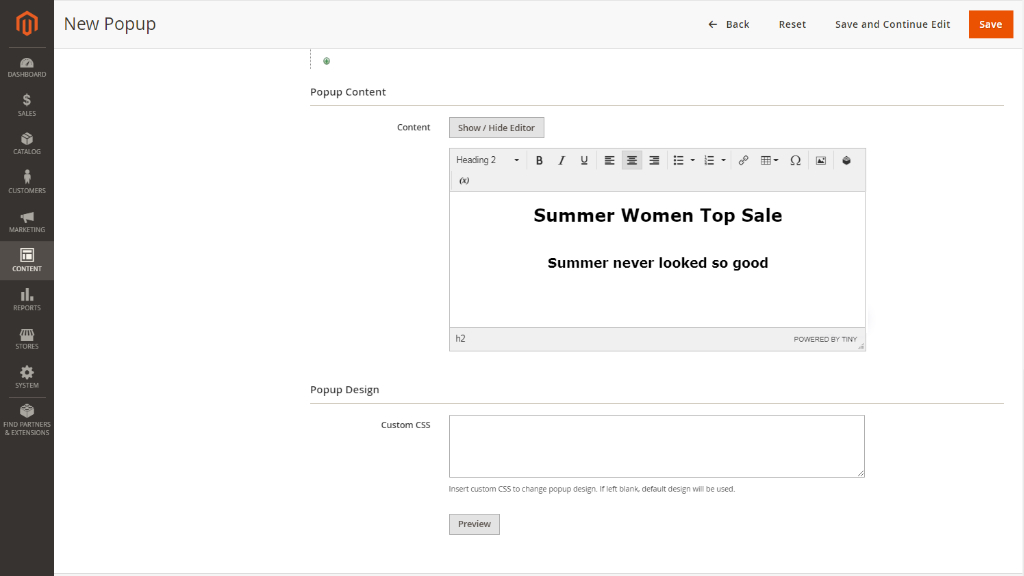
After setting up a popup from the backend, it will be displayed on the frontend. Popup layout сan be customized with due attention to its content and design. Popup is fully customizable with regards to content, store page, page position, animation, and design.
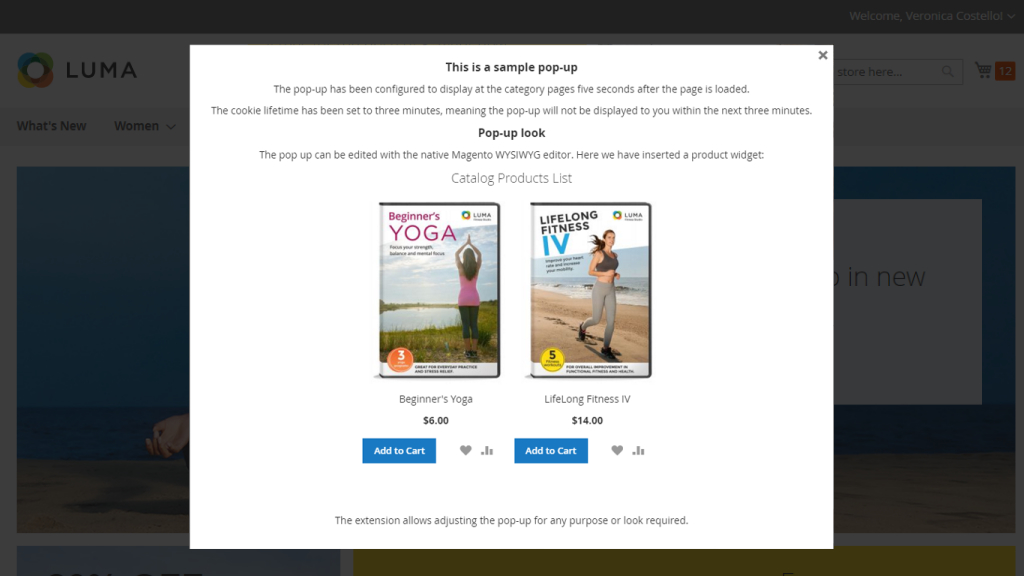
Newsletter subscription is one of the most popular use cases for a popup.
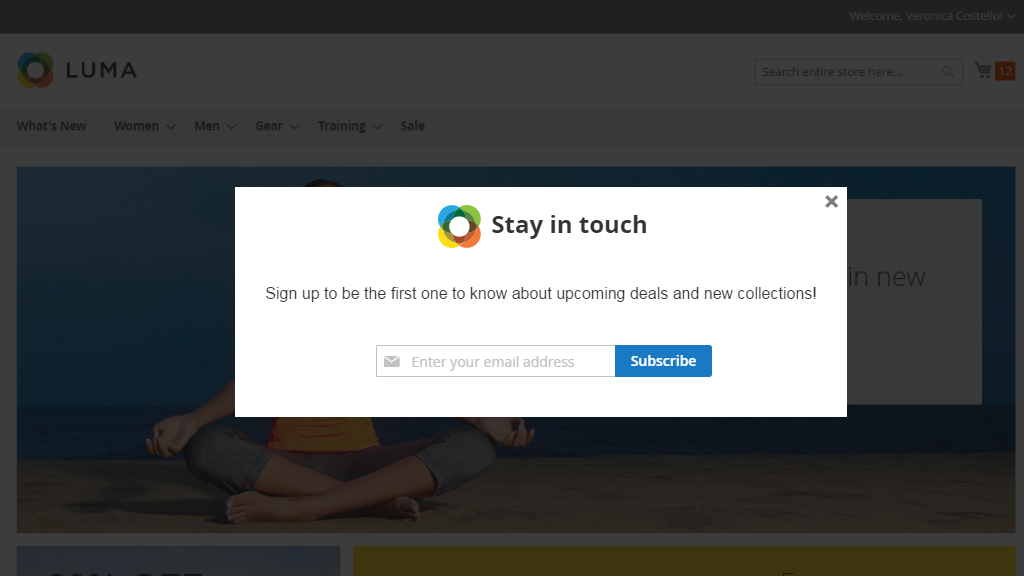
Already used our product?
We would appreciate your feedback. Please, leave a review.