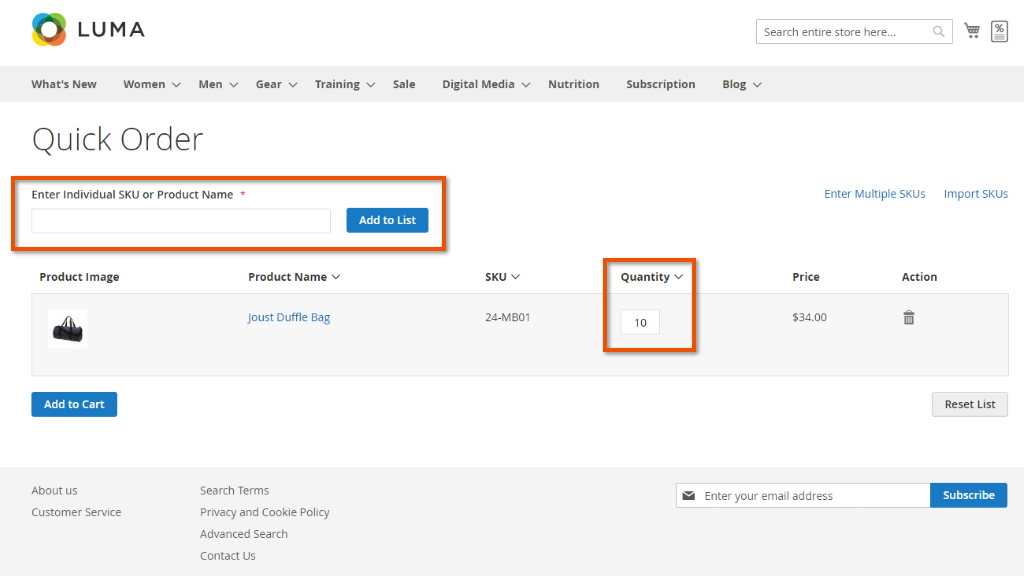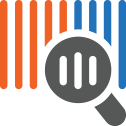User Manual - Quick Order by SKU
- Installing Magento 2 Quick Order by SKU
- Uninstalling Quick Order by SKU
- Compatibility
- Introducing Magento 2 Quick Order by SKU
- Quick Order by SKU on Backend
- Quick Order by SKU on Frontend
- Quick Order Product List
Magento 2 Quick Order by SKU delivers enhanced native Magento 2 B2B functionality into your Magento 2 CE stores This functionality is disclosed in enabling customers to order products in bulk by suggesting their SKUs within a designated page. SKUs can be entered one by one, as a list or even imported from a CSV file. The enhancement to the native Magento 2 B2B functionality reveals itself in the options to set up configurable products right on the Quick Order page or via a popup, and in specifying groups of customers eligible to the Quick Order by SKU method.
API documentation link
Installing Magento 2 Quick Order by SKU
Command Line Installation
- Backup your web directory and store database
- Download the Quick Order by SKU installation package
- Upload contents of the Quick Order by SKU installation package to your store root directory
- In SSH console of your server navigate to your store root folder:
cd path_to_the_store_root_folder |
run:
php bin/magento module:enable Aheadworks_QuickOrder |
then:
php bin/magento setup:upgrade |
after:
php bin/magento setup:static-content:deploy -f |
5. Flush store cache; log out from the backend and log in again
|
Make sure the installation is done from the FTP administrator account. Otherwise, set 775 permissions to the store root directory after the extension is deployed. |
Composer Installation
If you are installing an extension from Aheadworks for the first time, you need to add our composer repository to your Magento store:
1. Login to your ssh console and navigate to your store folder:
cd path_to_the_store_root_folder |
Run the following command:
composer config repositories.aheadworks composer https://dist.aheadworks.com/ |
On successful execution of the commands you will be able to use the composer to install the extensions.
To install the extension:
2. Login to your ssh console and navigate to your store folder:
cd path_to_the_store_root_folder |
3. Run the following command to install the latest version of the extension:
composer require aheadworks/module-quick-order |
if you need to install a specific version, run this command:
composer require aheadworks/module-quick-order:<version> |
|
Specify the version of the extension in <version> |
When prompted, enter Public Key (Username) and Private Key (Password):

Both Public Key (Username) and Private Key (Password) can be found in My Projects and Licenses in your personal account on our site:
 |
4. Enable the extension:
php -f bin/magento module:enable Aheadworks_QuickOrder |
Next, register the extension:
bin/magento setup:upgrade |
Recompile your Magento store if you are in the Production mode:
bin/magento setup:di:compile |
To verify that the extension is enabled, run this command:
bin/magento module:status |
Clean store cache, by running the following command:
bin/magento cache:clean |
Log out and Log in the backend again.
|
Want to use the Hyvä theme module? To install the Hyvä theme module, you need to install the module via composer using command: composer require hyva-themes/magento2-aheadworks-quick-order |
To upgrade the extension:
5. To update or upgrade an extension:
Download the updated extension file. Take note of the module-name and version. Export the contents to your Magento root.
If a composer package exists for the extension, run one of the following.
Update per module name:
composer update aheadworks/module-quick-order |
Updater per version:
composer require aheadworks/module-quick-order:<version> |
Run the following commands to upgrade, deploy, and clean the cache.
php bin/magento setup:upgrade --keep-generated |
Uninstalling Quick Order by SKU
Since Magento introduced declarative Database you need to be very carefull when uninstalling or disabling the module.
|
NOTE: Please be very careful when uninstalling/disabling this module. This module uses a declarative DB scheme. Once the module is uninstalled the DB tables will be lost. |
Manual Removal
1. Disable the module by executing the following commands:
php bin/magento module:disable Aheadworks_QuickOrder |
2. Remove the extension files from the following folder:
app/code/Aheadworks/QuickOrder |
Automatic Removal (via Composer)
1. Disable the module by executing the following commands:
php bin/magento module:uninstall Aheadworks_QuickOrder |
Compatibility
|
Module Version |
Magento Version |
|
1.1.3 and earlier versions |
2.3.Х - 2.3.6 2.4.0 - 2.4.3 |
|
As of version 1.1.4 |
2.4.0 - 2.4.4 |
|
As of version 1.1.5 |
2.4.4 - 2.4.6 |
|
As of version 1.1.7 |
2.4.5 - 2.4.7 |
The PHP version depends on your current Magento version. Please, refer to your Magento version release notes.
Introducing Magento 2 Quick Order by SKU
Quick Order by SKU for Magento 2 is an extension to enable fast placing of orders by entering, uploading or importing product SKUs to a specially designated form on the Quick Order page. Products are collected into an order list, where configuring and updating the quantity of thereof is implemented. Lists are transferred into Cart with a single click on a button. The key features of the present extension can be shortlisted as follows:
- Quick Order list to receive multiple products by their SKUs
- Search autocomplete by SKU and Product Name
- On-the-fly product configuration and quantity updating
- SKU import with a CSV-file
- Customer group restriction to Quick Order
- Enhanced with Company Accounts
Quick Order by SKU on Backend
Configuration Options
To enable the extension and set restrictions on customer groups eligibility go to Stores → Configuration → Aheadworks Extensions → Quick Order.
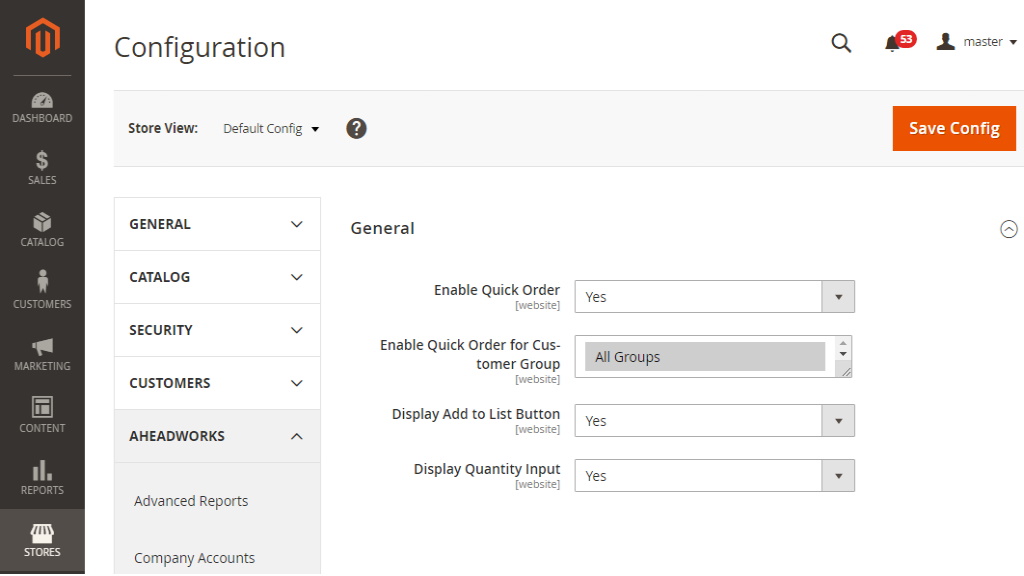
To enable the Quick Order functionality on the store, select Yes (No by default) from the Enabled Quick Order drop-box.
To restrict the availability of Quick Order to selected customer groups (All Groups by default), make use of the Enabled Quick Order for Customer Group selector. To select the groups, click on the name of the group. It will get highlighted in blue. To select multiple groups, press the CTRL button on the keyboard and select as many groups as you need. Multiselect works on mobile devices too.
|
The Quick Order functionality enabled on the store does not stipulate any extra work for the Admin, but for the noticeable convenience for customers who tend to place multiple-item orders. Thereby, it may well be sensible to have Quick Order enabled for all groups of customers. At the same time, the restriction/specification option can be used as part of your ongoing promo campaigns to motivate eligible customers to buy more or buy on a more regular basis. This may have further meaning when such restrictions are coupled with those on payment methods and alternative order placement methods. |
To display Add to List Button select Yes (No by default) from the Display Add to List Button drop-box.
To display Quantity Input select Yes (No by default) from the Display Quantity Input drop-box.
To add/delete customer groups, proceed to Customers → Customer Groups. The official Magento 2 manual will instruct you on how to do that. Name customer groups meaningfully, so that you later have meaningful restrictions on the Quick Order functionality.
Enhancements
The Magento 2 Company Accounts module allows creating company accounts and assigning them to selected customer groups. B2B clients, for example, shop differently to regular customers, and thereby may need the Quick Order functionality more than the latter.
Quick Order by SKU on Frontend
Quick Order Page
When the Quick Order functionality is enabled in the extension settings on the backend, the Quick Order button will always be available on the storefront. Find it in the header of the page, next to the Customer Name.

Clicking on the Quick Order button will take customers to the Quick Order page, where they will be able to arrange a list of products to be later converted into a Cart list and subsequently - order. It is the key idea of the present extension that to arrange a list of products for further bulk purchase, customers do not need to visit the page of each product, but to enter the SKUs on the Quick Order page.

The page shows the following functional blocks:
- Message Area: to notify on successful execution of operations;
- Enter SKU and Product Quantity block: one-by-one, in bulk, as imported from a CSV-file;
- Quick Order Product List: check-up and configure the added products, update product quantities and delete products to brush-up the list before transferring it to Cart.
|
Hide Qty input Admin can hide the Qty field on the Enter Individual SKU page. When clicking on the Add to List button or automatically adding the product the default value for Qty will be 1. To display Quantity Input select Yes (No by default) from the Backend → Stores → Configuration → Display Quantity Input drop-box.
|
|
Add products automatically to the order Customers can add products to the list without the need to click on the Add to List button. When a product is selected in the search field it will be automatically added to the list. These functions can be applied only at the Enter Individual SKU page. Admin can turn on the setting on the Backend → Stores → Configuration → Hide Add to List button drop-box.
|
Adding SKUs
The extension allows three options of adding SKUs: Individual SKU, Multiple SKUs, Import SKUs. Make use of the Enter SKU and Product Quantity block (as shown above) to populate the Quick Order list with products.
All the three options are always available on the Quick Order page. By default, on load of the page the Individual SKU option is active. The other two options are inactive, and accessible via the links on the right to the active one. Customers can swap between the options by clicking the corresponding link. Activating an option will feature its functionality on the left of the Enter SKU and Product Quantity block and will deactivate the precedent option into a link.
Enter Individual SKU or product Name

In addition to the Add to List button the block features two text-fields:
- Enter Individual SKU or Product Name (mandatory) - to receive a text-line that can be interpreted either as an SKU or product name;
- Qty - to receive a whole digital to tell the quantity of the product to be added to list (1 by default).
Search autocomplete is implemented when individual SKUs or product names are entered. It takes three symbols ('space' included) to appear in the Enter Individual SKU or Product Name field to trigger search autocomplete. A drop-down list with products matching the search query will appear below the field. Only the products enabled and visible on the store will be displayed on the list. Customers can select only one product from the drop-down at a time.
To add the chosen product to the Quick Order list, click the Add to List button. If a customer tries to add products that don’t exist, an error message appears in the Message area: “SKU isn’t found.”
Enter Multiple SKUs

This is where the Admin can specify one or more SKUs separated by paragraph. If there are a lot of SKUs which do not fit the input text-box, scrolling will appear. When SKUs are specified, customers click the Add to List button to have SKUs displayed in the Quick Order list as records. Two scenarios are then possible:
- A success message will appear in the Message area: “{number} item(s) are added to the list”;
- If there are no existing SKUs or a customer makes a mistake in the entered text-line, an error message will appear: “SKU’s are not found. Please, check entered data”.
|
It is not possible to indicate the quantity of a product within the Enter Multiple SKUs text box. Thereby, products will be added to the Quick Order list in quantity = '1'. This can later be changed within the Quick Order Product List functionality. |
Import SKUs

The Import SKUs option will come as set of the following:
- A hint on the file and its content format;
- An active link to a sample file - Download Sample;
- and a button to upload a file - Choose File.
The files to import SKUs from are to be in the *.csv format only. The data is to be laid out into a one-column format: “SKU”, “QTY”.
It is important to note, that only one file can be uploaded at a time. The products from subsequent uploads will be added to the same Quick Order list.
|
When a file of the wrong type is uploaded, an error pop-up notifies of failure to do so.
Files with incorrect data layout will not be read properly. A relevant notification will appear in the Message area: "{SKU} - The product that was requested does not exist. Verify the product and try again." Only those data entries of correct layout will be processed by the extension, relevant products will be added to the Quick Order list. |
When a CSV-file is attached, click the Add to List button to add products to the Quick Order list.
|
Are products of same SKU's merged in the Quick Order list? Customers are able to populate a quick order list with the help of all the three options. The extension understands same SKU's as separate entries, and does not merge products on the Quick Order list if they are the same. |
Quick Order Product List
Quick Order Layout
The Quick Order list features the products that match the SKUs added via one of the previously described options. The list collects product data into the following columns:
- Product Image - the thumbnail image of the product;
- Product Name - the name and configuration of the product (active link leading to the Product Page);
- SKU - the stock-keeping unit number of the product;
- Quantity - the quantity of the product (a text-field with a whole numeric value);
- Price - the price of the product;
- Action - the Bin icon to bear the 'Delete from the List' action to the product.

The list supports sort order (click the name of the column) and pagination (20 items a page).
To add products to cart, click on the Add to Cart button on the left below the list. Customers will be redirected to the Cart page.
To delete all product entries from the list, click on the Reset List button on the right. The page will reload. Customers will stay on the page.
Configuring Products
By far, configurable products are to be configured before being added to Cart. Two scenarios of thereof are possible within the present extension, depending on the option chosen to add products:
1) When a configurable product is added with the help of the Enter Individual SKU or Product Name option, a pop-up will appear prompting customers to configure the product before it is added to the Quick Order list.

The popup will feature an image of the product and the categories of the configurable parameters (mandatory fields). If 'X' in the top right of the pop-up is clicked on, the pop-up is closed, no configuration is saved and no product is added to the list. When the Confirm button at the bottom of the popup is clicked on, the product is added to the Quick Order list.
|
What options of product configuration are available on the pop-up? The pop-up will feature most options of product configuration but for those of the following types of an attribute:
|

Customers will be able to see the chosen configuration in the Product Name part of the list record. This is where the Configure button will also get located. Clicking on it will call forth the pop-up to alter the configuration.
2) When configurable products happen to be among those added with the help of the “Enter Multiple SKU’s” or Import SKUs options, the whole bulk of products is added to the Quick Order list, and no pop-up appears.

The Product Name part of the record, in this case, will feature a hint to configure the item, as well as the Configure button below it. On clicking the button the pop-up will show up, offering options for configuration.
Customers are not able to add to Cart configurable products without configuration. Even when the Add to Cart button has been clicked on, and the Quick Order list has been converted into Cart, the latter will miss on the non-configured products. In this case, an error message will be displayed in Cart: "SKU: {number of the SKU requires configuration} You need to choose options for your item(s)”. Customers will have to get back to their Quick Order lists. They will now feature only those products which have not been configured. Customers will be able to configure the products and add them to Cart. No previously transferred to Cart data will get lost.
|
Are products of same SKU's merged in Cart? When the Quick Order list is converted into Cart, products of same SKU's, which the former contained separately, are merged in Cart. At the same time, when Cart contains configurable child-products added therein via Product/Catalog pages, they are not merged with those of same SKU's added via the Quick Order list. |
Already used our product?
We would appreciate your feedback. Please, leave a review.