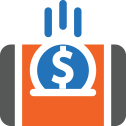User Manual - B2B Company Credit
- Installing Magento 2 Company Credit
- Set up cron
- Uninstalling Company Credit
- Compatibility
- Introducing the Magento 2 Company Credit extension
- Configuring Magento 2 Company Credit
- On Backend
- On Frontend
- Integrations
Magento 2 B2B Company Credit helps encourage sales by offering credit as a payment method to the customers you trust. With the present extension admins are able to enable paying on credit to selected customers and groups of customers, stipulating essential credit controls like the maximum sum of purchase and etc. Furthermore, they are able to set the limit of the credit, and later track and manage the credit balance of the customer. Admins set credit limits in the base currency, and customers see them in the currency of their store view. Thus the module allows for automatic conversion of currencies. Finally, Company Credit supports automatic email notifications on various operations with the given credit.
The module integrates with Aheadworks M2 Company Accounts, Payment Restrictions, and One Step Checkout.
API documentation link
Installing Magento 2 Company Credit
Command Line Installation
- Backup your web directory and store database
- Download the Company Credit installation package
- Upload contents of the Company Credit installation package to your store root directory
- In SSH console of your server navigate to your store root folder:
cd path_to_the_store_root_folder |
run:
php bin/magento module:enable Aheadworks_CreditLimit |
then:
php bin/magento setup:upgrade |
after:
php bin/magento setup:static-content:deploy -f |
5. Flush store cache; log out from the backend and log in again
|
Make sure the installation is done from the FTP administrator account. Otherwise, set 775 permissions to the store root directory after the extension is deployed. |
|
Make sure you installed module ui-components, which comes as an extra library to the Company Credit extension (without installing the module, frontend styles will not work properly). Command Line installation process for ui-components is the same as described above. |
Composer Installation
If you are installing an extension from Aheadworks for the first time, you need to add our composer repository to your Magento store:
1. Login to your ssh console and navigate to your store folder:
cd path_to_the_store_root_folder |
Run the following command:
composer config repositories.aheadworks composer https://dist.aheadworks.com/ |
On successful execution of the command you will be able to use the composer to install the extensions.
To install the extension:
2. Login to your ssh console and navigate to your store folder:
cd path_to_the_store_root_folder |
3. Run the following command to install the latest version of the extension:
composer require aheadworks/module-credit-limit |
if you need to install a specific version, run this command:
composer require aheadworks/module-credit-limit:<version> |
|
Specify the version of the extension in <version> |
When prompted, enter Public Key (Username) and Private Key (Password):

Both Public Key (Username) and Private Key (Password) can be found in My Projects and Licenses in your personal account on our site:
 |
4. Enable the extension:
php -f bin/magento module:enable Aheadworks_CreditLimit |
Next, register the extension:
bin/magento setup:upgrade |
Recompile your Magento store if you are in the Production mode:
bin/magento setup:di:compile |
To verify that the extension is enabled, run this command:
bin/magento module:status |
Clean store cache, by running the following command:
bin/magento cache:clean |
Log out and Log in the backend again.
|
Want to use the Hyvä theme module? To install the Hyvä theme module, you need to install the module via composer using command:
|
To upgrade the extension:
5. To update or upgrade an extension:
Download the updated extension file. Take note of the module-name and version. Export the contents to your Magento root.
If a composer package exists for the extension, run one of the following.
Update per module name:
composer update aheadworks/module-credit-limit |
Updater per version:
composer require aheadworks/module-credit-limit:<version> |
Run the following commands to upgrade, deploy, and clean the cache.
php bin/magento setup:upgrade --keep-generated |
Set up cron
If you have already configured cron jobs for your Magento installation then you can skip this step. Read the following instructions on setting cron job for your Magento store: Magento user guide.
Generally, it would be enough to run in SSH console of your server:
crontab -e |
And insert the following line:
*/3 * * * * php -c <ini-file-path> <your Magento install dir>/bin/magento cron:run |
Remember to confirm the Save request when exiting the installation.
Uninstalling Company Credit
Since Magento introduced declarative Database you need to be very carefull when uninstalling or disabling the module.
|
NOTE: Please be very careful when uninstalling/disabling this module. This module uses a declarative DB scheme. Once the module is uninstalled the DB tables will be lost. |
Manual Removal
1. Disable the module by executing the following commands:
php bin/magento module:disable Aheadworks_CreditLimit |
2. Remove the extension files from the following folder:
app/code/Aheadworks/CreditLimit |
Automatic Removal (via Composer)
1. Disable the module by executing the following commands:
php bin/magento module:uninstall Aheadworks_CreditLimit |
Compatibility
|
Module Version |
Magento Version |
PHP |
|
1.1.1 and earlier versions |
2.3.Х - 2.3.6 2.4.0 - 2.4.3 |
7.4 and earlier versions |
|
As of version 1.1.2 |
2.4.0 - 2.4.5 |
7.4, 8.1 |
|
As of version 1.1.3 |
2.4.4 - 2.4.6 |
8.1 |
Introducing the Magento 2 Company Credit extension
B2B Company Credit for Magento 2 is a module to specify credit limit and offer credit as a payment method to selected customers, due management of customers' credit histories provided.
Features and Highlights:
- Specification of credit limit for customers and groups of customers
- Enabling credit as payment method on front- and backend
- Credit currency conversion for multi-view stores
- Automatic email notifications on credit operations
- Integration with Company Accounts, Payment Restrictions, and One Step Checkout
Business value
Aheadworks B2B Company Credit extension for Magento 2 facilitates offering credit to encourage customers to speed up and increase the amount of their spending. Company Credit for Magento 2 allows individual and bulk offers to customers, groups and even companies they represent. The module helps tackle potential risks in offering credit by arranging accurate records of credit history and enabling updates to the limits and balances when need be. Selling on credit you state the stability of your business and stand up against the competition.
Configuring Magento 2 Company Credit
To configure the extension follow Stores → Configuration → Aheadworks Extensions → Credit Limit. The page suggests setting up general configurations and parameters of email notifications to keep customers updated on changes to their credit balance.
The general configurations:
-
Allow Customers to Update Credit Balance - select Yes in the dropdown list to allow customers to pay for the credit balance from the storefront.
-
Enable auto-generated invoice - set to Yes to trigger automatic invoice creation after order purchase (invoice is auto-generated only for the Credit Limit paid orders).
-
Allowed Payment Methods - select payment methods which will be displayed on the checkout page for updating credit balance.
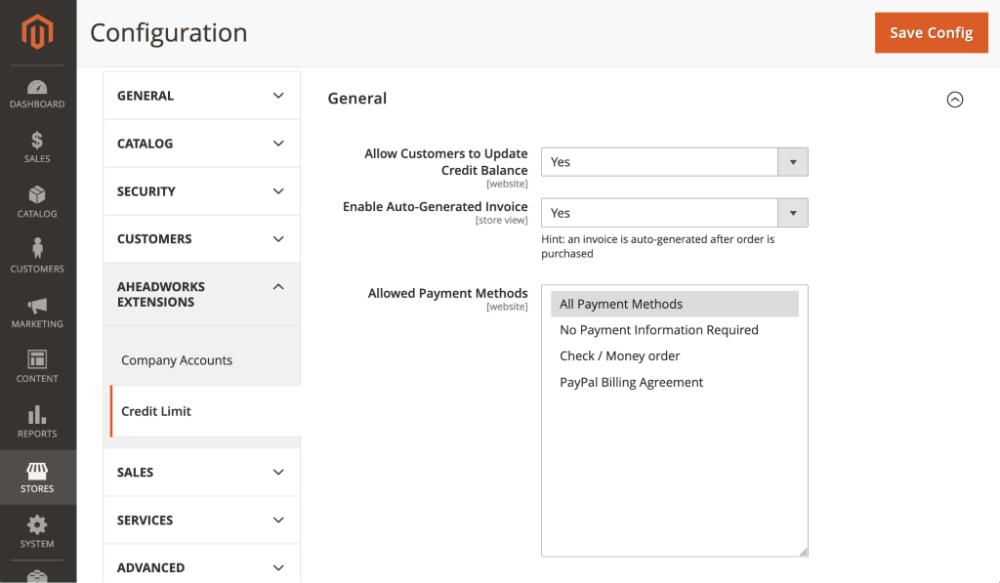
Email Notification Settings Section:
-
Send Email Notification When Credit Balance is Updated - decide whether you want automatic email notification to update customers on changes to their credit balance;
-
Email Sender - select a contact to feature as a sender in the emails;
-
Email Template (Credit Balance is Updated) - select a template for the notification;
-
Send Reminder Every X Days After Credit Balance is Negative, days - define the frequency of reminders to be dispatched at intervals of X days subsequent to a negative credit balance of customers;
-
Email Template (Credit Balance Reminder) - select a template for the reminder.
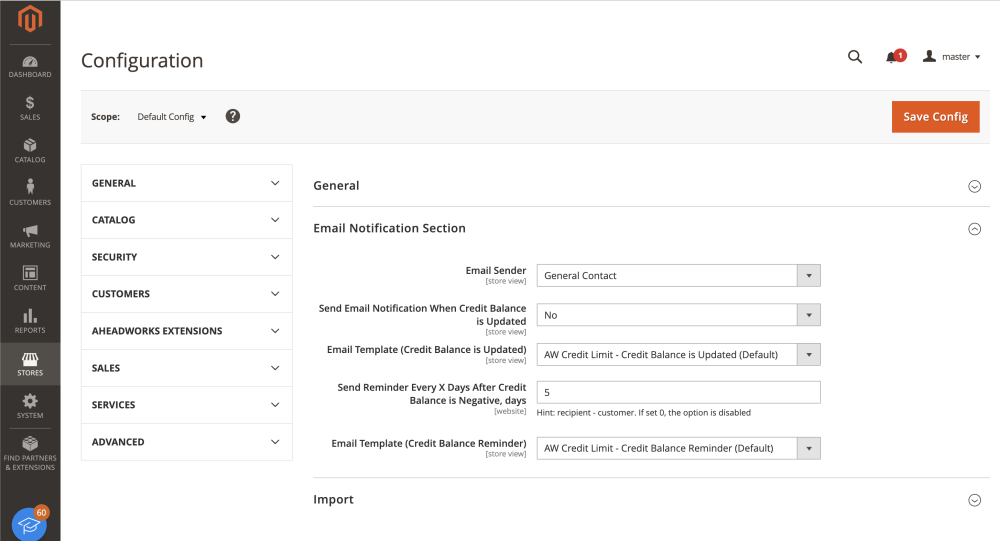
A reminder on an update to a credit balance may look as follows:

In the given example (default template) the text of the email contains an active link to take the customer to the My Account area on the storefront of the shop.
Import Settings Section:
-
Entity Type - choose either ‘Credit Update of Customers’ or ‘Credit Update of Companies’.
-
Import - choose a CSV/XLS file from your device.
To complete the import process, click the 'Import' button. The system then proceeds to validate the uploaded file. The import operation concludes when the data from the file is integrated into Magento's tables, following the specified import configuration.
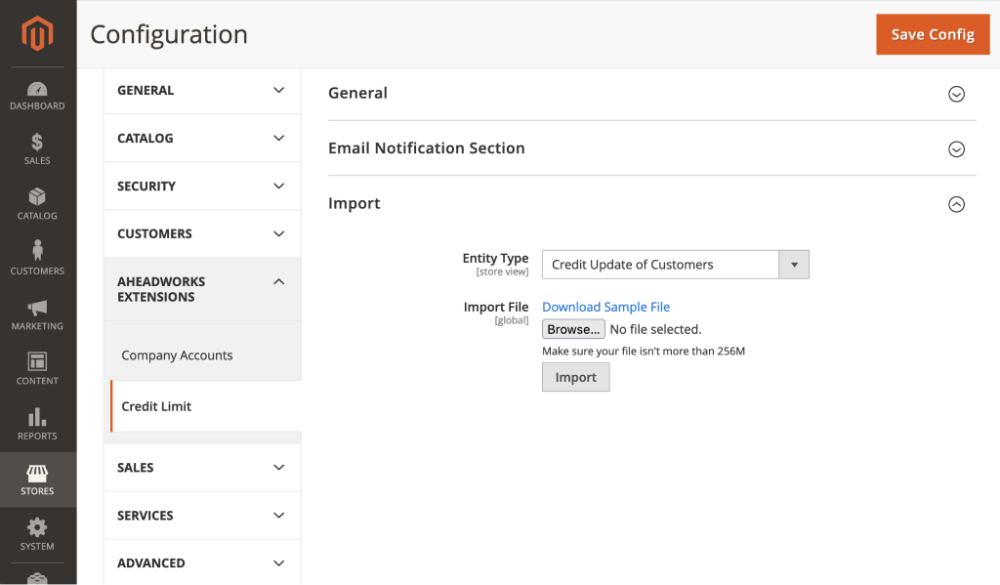
On Backend
Enabling Credit Payment
To start working with the extension enable credit as a payment method in Stores → Configuration → Sales → Payment Methods. Find the Aheadworks Credit Limit payment method in the given list and unfold the section for configuration.
The section suggests setting up the following parameters:
- Enabled - a Yes/No folding list to enable or disable Credit Limit as a payment method in the store ('No' by default).
- Title - the name of the payment method ('Credit Limit' by default);
- New Order Status - the status of a new order when placed with the Credit Limit payment method ('Pending' by default);
- Payment from Applicable Countries - a folding list to suggest specification of the payment method to selected countries (enables the list of countries below) or all countries (by default);
- Payment from Specific Countries - a list of countries available for specification of the payment method (disabled by default);
|
Untick the Use System Value checkbox to the right of the fields above to change the default values. |
- Credit Limit per Customer Group - specify a credit limit: select a customer group, indicate the limit (in the base currency), click the Add New button to add another customer group and specify the limit for it. Clicking on the bucket icon will delete the credit limit entry;
- Minimum Order Total - indicate the minimum order total for customers to be eligible for the Credit Limit in the list of payment methods at checkout;
- Maximum Order Total - indicate the maximum order total for customers to be eligible for the Credit Limit in the list of payment methods at checkout;
- Sort Order - the whole numeric to tell the order of the Credit Limit in the list of payment methods at checkout.

|
The amount of the credit limit set for a customer group will automatically be assigned to all customers within the group. |
|
The credit limit is set here in the base currency of the store. Customers who belong to a store view with a different currency will see the credit in the currency of the store view, recalculated automatically (by the native Magento 2 tool) from the backend value. |
Once finished, click on the Save Config button at the top of the page to finalize the configuration. Though the newly configured parameters will be saved, the updates will come into force only on next scheduled cron update. A corresponding message will appear to notify on thereof.

|
Use the following command in the command line to run cron, should you not want to wait for the scheduled update. bin/magento cron:run |
Credit for Individual Customers
To assign/adjust a credit limit to a customer, go to Customers → All Customers, find the customer in the grid and click Edit to proceed to the Edit Customer page. This is where the Credit Limit tab will appear available in the Customer Information block.
The tab will feature three sections in the following fashion:
- Credit Limit - the amount of money that is set as the maximum for the customer to pay for a purchase on credit;
- Credit Balance - the amount of money the customer owes you (negative value) / you owe the customer (positive value) (= Available Credit - Credit Limit);
- Available Credit - the amount of money available for the customer to pay for a purchase on credit (= Credit Limit + Credit Balance);
- Custom Credit Limit - the text-field to contain the amount of credit limit set to the customer (disabled by default, containing the amount as set in Payment Configuration);
- Allow Exceeding Credit Limit - the configuration that allows customers or companies (when the Company Accounts extension is installed) to use more credit that was assigned to them by the Store Admin on the backend;
- If Allow Exceeding Credit Limit setting is On, then customers can continue ordering items even when the limit is reached.
- If Allow Exceeding Credit Limit setting is Off, then customers are not able to continue purchasing items when the limit is reached.
- Comment - the comment to support the credit limit (for example, a brief explanation of the changes to the default value) [disabled by default].
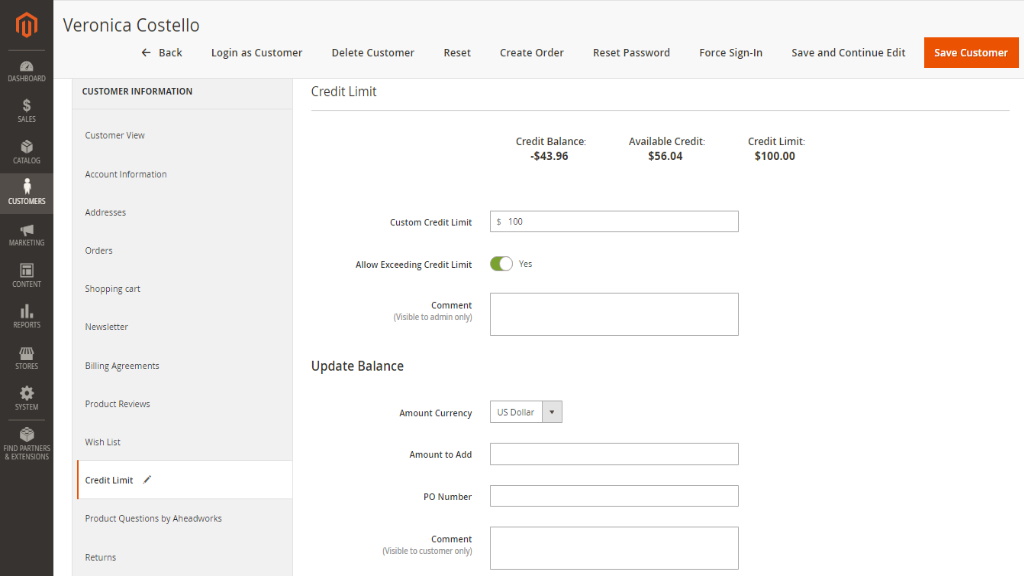
|
The numbers herein are stated in the base currency of the store. |
|
To change the default value of the Credit Limit amount, untick the Use Config Value to the right of the Custom Credit Limit field, and type-in the new amount. This is when the Comment field gets enabled too. |
The Update Balance section is where you are able to make alterations to the customer's credit balance. This is where you account for the payback of the credit (when a bank transfer is received), amends or miscalculations.
- Amount Currency - the dropbox to select the currency (as per the enabled store views) of the customer - no need of conversion or recalculations!
- Amount to Add - the amount of money you wish to add to the given credit balance;
- PO Number - the number of the order this credit transaction will belong to;
- Comment - any comments to the transaction for either internal use or for the customer.
|
Should there be a third-party accounting system integrated with your Magento 2 store, all updates to the credit amount made therein will be automatically copied to Magento via web API. Manual updates to the above fields will not be necessary then |
Scroll down to the Credit (Balance) History block. This is where you can browse the history of the credit transactions for the given customer. The incoming payments will be in green color, the outgoing - in red.

The history is aggregated into a grid, which supports pagination and filtering. The grid is made up of the following columns:
- Date - the date and time of the transaction;
- Action - the name of the transaction (Assigned, Changed, Purchased or Updated)
- Amount - the amount to be added or charged from your account as per a credit transaction (both in the base currency and in the currency of the customer);
- Credit balance - the amount of the credit balance (in base currency);
- Available credit - the amount of the credit available to the customer (in base currency);
- Credit Limit - the amount of the credit limit (in base currency);
- Purchase Order - the id of the order;
- Comment to Admin - the comment to the admin (visible only on the backend);
- Comment to Customer - the comment to the customer (visible on the frontend too).
|
The comment to purchase on credit will automatically feature the number of the purchase order in the above grid. The order number here is an active link to the corresponding page in Orders. |
When the amendments are done, click the Save Customer button at the top of the page to save changes.
Credit for Companies
Should you have the Company Accounts module installed, the present extension will allow specifying credit limits to customer companies too.
Сredit Period - payment period for the Credit Limit. When it’s empty, no specific limit date is established. The countdown begins from the date of the first order made with the Credit Limit payment method;
Due Date - the date when the credit limit usage will be restricted.
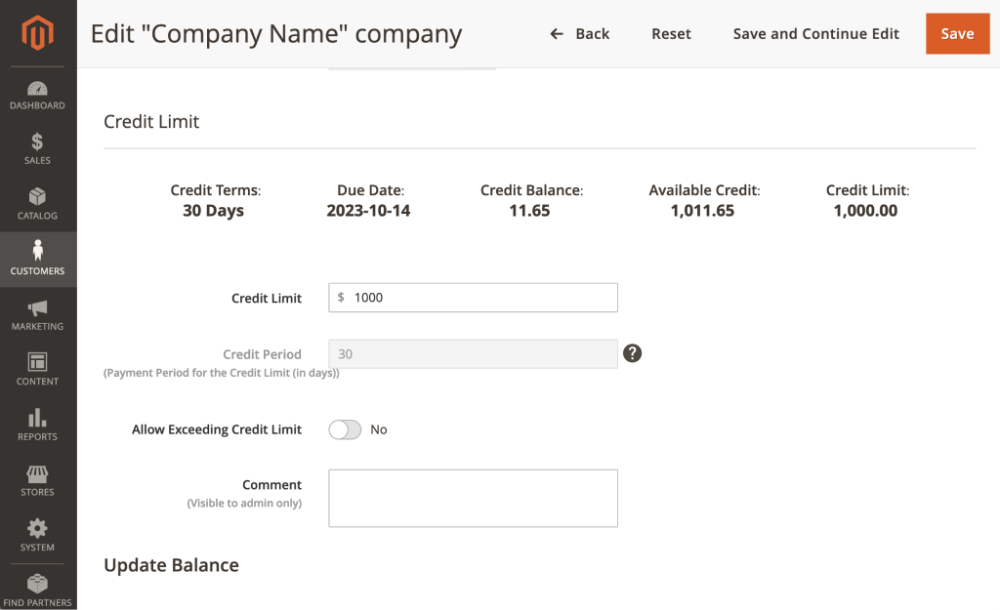
Go to Customers → Companies and select a company from the grid. Click on the Edit active link in the Action cell and proceed to the Edit Company page. Scroll down the page to find the blocks to manage the credit. The layout and the functionality will be the same as above. The only difference is that the Balance History grid will have an extra field - Updated By to tell the company member/customer to perform the transaction.
We have separated the histories of credit transactions of companies and company members, when/if the latter were registered as individual customers in the store.

In the example above John Doe used to be registered as individual customer in the store. Later the person was moved to a company profile, and made the admin of thereof. All transactions made by John Doe now belong to the company the person represents. Though, John Doe had made no credit transactions before joining the company, we are able to see the above information in his Customer Profile, within the Credit Limit tab. The grid will feature individual transactions, if any. The Update Balance section will notify on the customers' belonging to a group and will suggest to proceed to the Company Profile page for details on current transactions of John Doe, as a part of the company.
Credit Summary Grid
To view the summary of the credit balances as per all eligible customers/companies, go to Sales → Credit Limit by Aheadworks → Credit Summary (Balances).

The page features a grid with the following columns:
- Customer ID - the identification number of the customer;
- Customer Name - the name of the customer (active link to the customer profile);
- Company Name - the name of the company;
- Company Admin - Yes/No to indicate if the customer is the admin of the company;
- Customer Group - the group the customer belongs to on the store;
- Customer Email - the email address of the customer;
- Credit limit - the amount of money (in the base currency) available to the customer for paying on credit;
- Credit Balance - the amount of money (in the base currency) the customer owes you (negative value) / you owe the customer (positive value);
- Available Credit - the amount of money (in the base currency) the customer is eligible to at checkout;
- Last Payment - the date and time of the most recent credit transaction;
- Credit Period - payment period for the Credit Limit (displayed only when the Company Accounts extension (starting from v.1.10.0) is installed);
- Due Date - the date when the credit limit usage will be restricted (displayed only when the Company Accounts (starting from v.1.10.0) extension is installed);
- Action - the Edit active link to the Credit Limit tab within the Customer Profile page.
|
Partial or full refunds (when done to orders on credit terms) proceeded via the Sales Operations functionality will not be displayed in the grid above. These data pertain to the Orders entity and will be available in the relevant grids in Sales. Thereby, Last Payment herein refers only to the most recent transaction involving a change in the credit balance of the Customer. |
On Frontend
At Checkout
The B2B Company Credit extension for Magento 2 lists payment on credit as a payment method at checkout. Customers are to meet the following criteria to see Credit Limit/Company Credit as payment method on the list:
- the method is enabled on the store,
- the method is assigned to the customer (group, company),
- the total price of the cart is between the Maximum and Minimum Order Totals.
Should the above criteria be met the Cart page will look as follows:
Picking up the Credit Limit (or whatever name was given to the method on the backend) the customer will be asked to type in the number of the Order. This could be made up voluntary, though in agreement with the personal/company account documents and practices.
Below the Purchase Order Number field customers will be notified on the available credit. Should there be insufficient funds on the customer's credit, a corresponding message will indicate thereof.
When Credit Limit is selected as a payment method and cart amount exceeds the credit limit, a message is displayed on the checkout “Available Credit will be exceeded by {Amount of available credit-order amount} with this order” (the setting Allow Exceeding Credit Limit should be turned on).
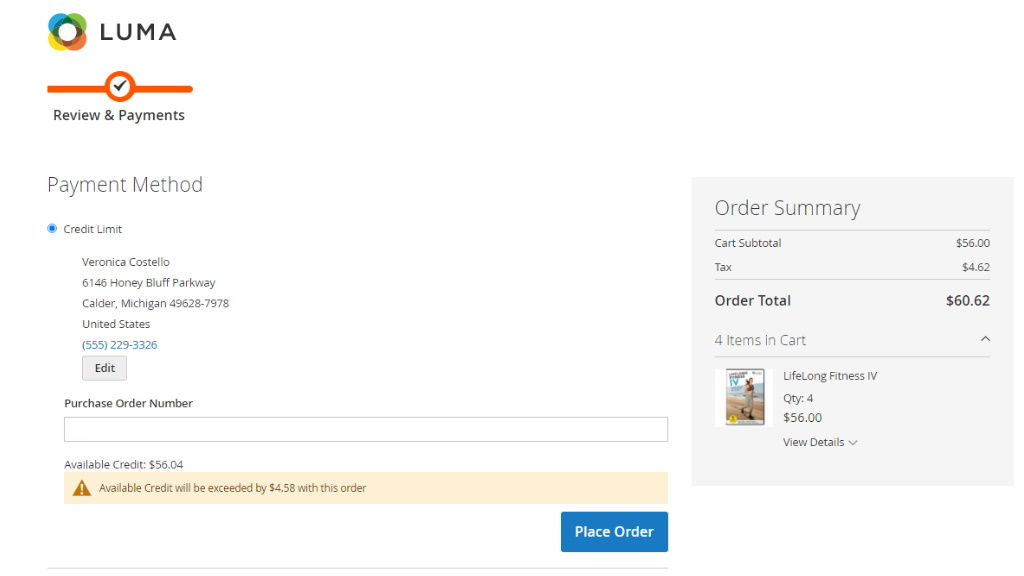
Credit Transactions in Customer Profile
To view all credit transactions, customers proceed to their profile on the store Sign In → My Account → Credit Limit.
The page features a summary of the credit to estimate the balance of the credit, the credit sum available to the customer and the limit of the credit as set by the admin on the storefront.
Сredit Terms and Due Date in the summary of the credit will be displayed only when the Company Accounts extension is installed (starting from v. 1.10.0).
In the Update the Balance section customers can input the amount into the Enter the amount field (Input is already pre-filled with the Outstanding Balance). There is a Make a payment button: when the user clicks on the button, he’s redirected to the cart, which contains a product named Credit Update with the price of the entered value. The product Credit Update is created on the backend automatically when setting Allow Customers to Update Credit Balance is set to Yes.
|
The product SKU is aw-cl-balance-unit. When it’s disabled, deleted, or its SKU is changed, customers won't be able to pay for the credit. |
Alongside the above, the page contains a grid to showcase the history of credit transactions of the customer. The grid supports pagination and sorting, and comes as a set of the following columns:
- Date - the date of the transaction;
- Action - the name of the transactions;
- Amount - the amount of the transaction (in the store base currency and in the customer store-view currency);
- Credit Balance - the amount of money the customer owes the store (when negative) / the store owes the customer (when positive);
- Available Credit - the amount of money (in the store base currency) available to the customer to purchase on credit at the time of the transaction;
- Credit Limit - the amount of money (in the store base currency) to indicate the limit of the credit as assigned to the customer by the admin on the backend;
- Purchase Order - the identification number of the purchase order as set by the customer on purchase;
- Updated By - the name of the customer/store admin to initiate the transaction;
- Comment - the comment the store admin left to the customer in support of the transaction.
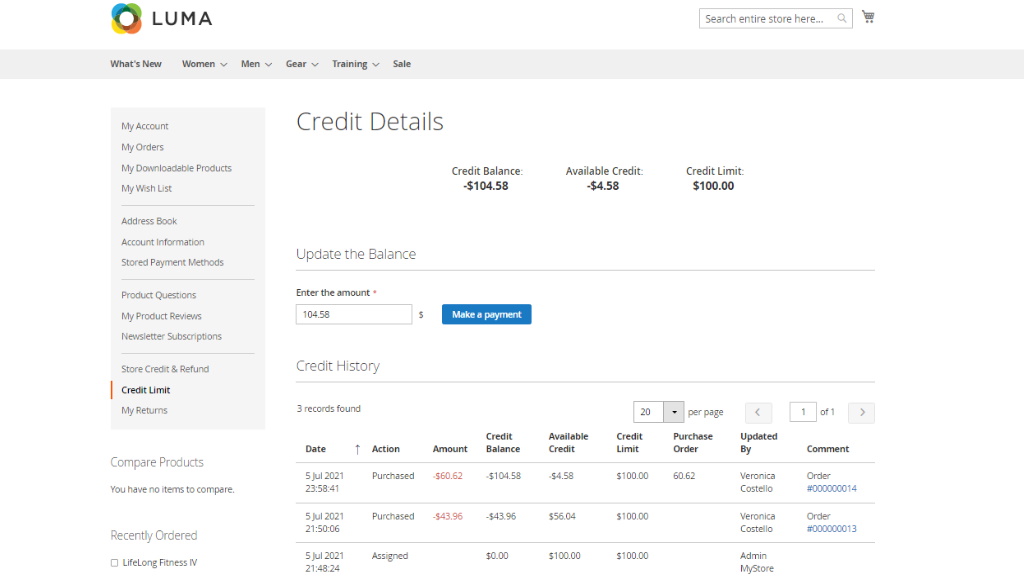
|
The comment to purchase on credit will automatically feature the number of the purchase order in the above grid. The number here is an active link to the corresponding page in My Orders. |
Integrations
Company Accounts
Install Company Accounts to enable credit limit specification to customer companies.
The toggle Allow Exceeding Credit Limit, Сredit Terms and Due Date are located on the backend in the Credit Limit section on the Company Edit page.
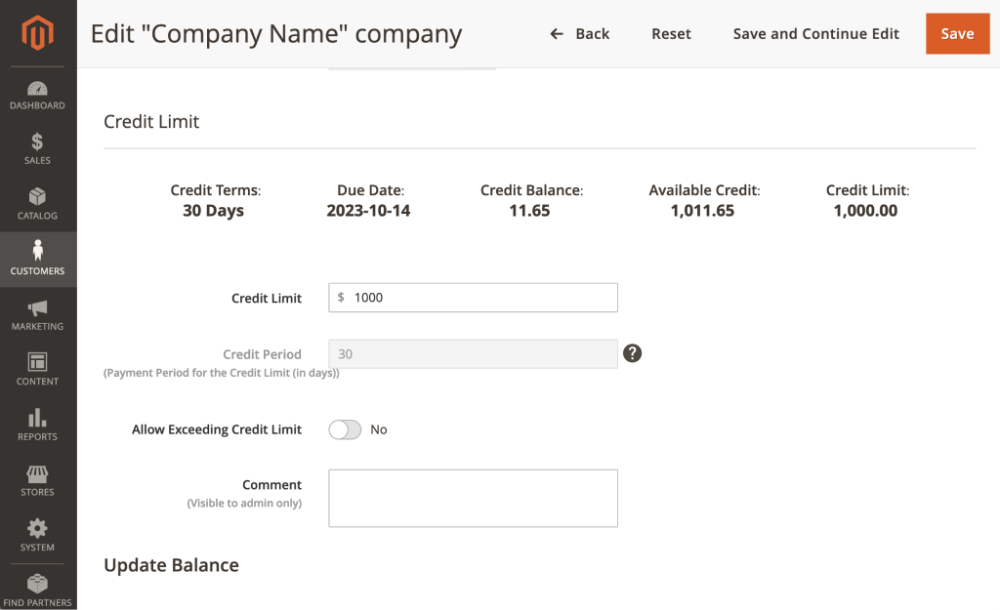
Сredit Terms and Due Date are also displayed on the frontend in the Credit Details section in the Credit Limit tab.
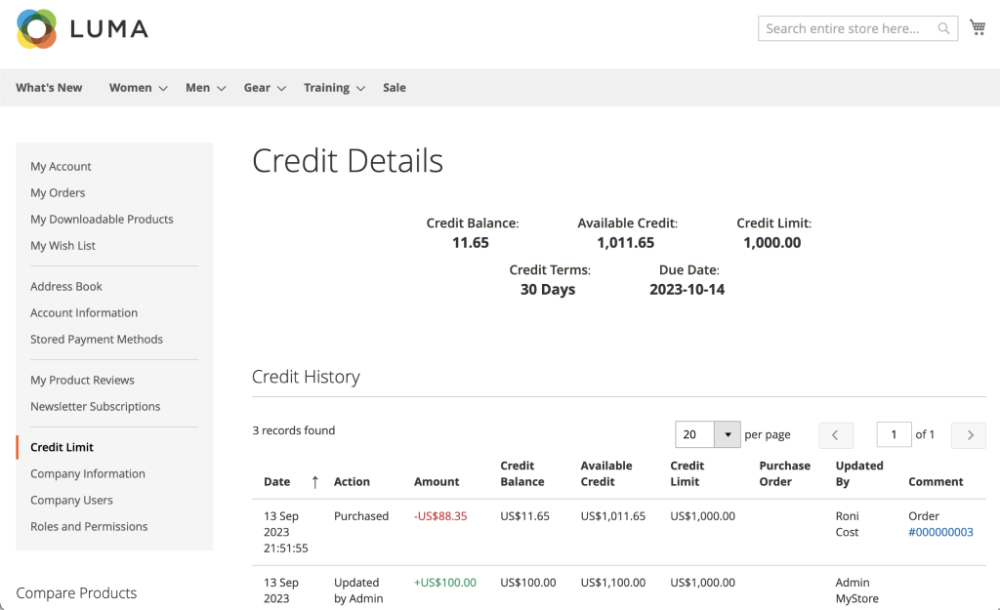
One Step Checkout
When One Step Checkout is installed, credit payment gets available on the enhanced checkout page.
Payment Restrictions
When Payment Restrictions is installed, Company Credit does not show credit in the list of payment methods in Stores > Configuration > Aheadworks Extensions > Payment Restrictions to avoid conflicts of restricting payments to customer groups.
Already used our product?
We would appreciate your feedback. Please, leave a review.