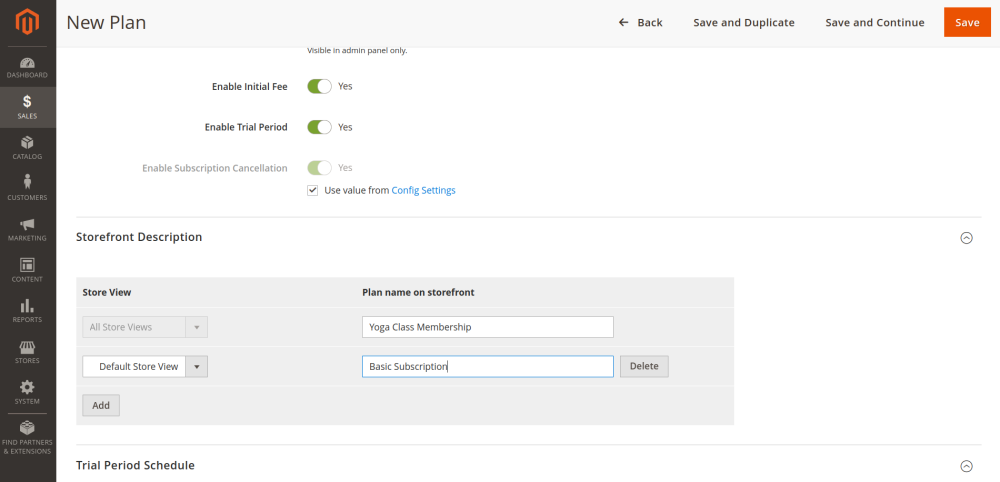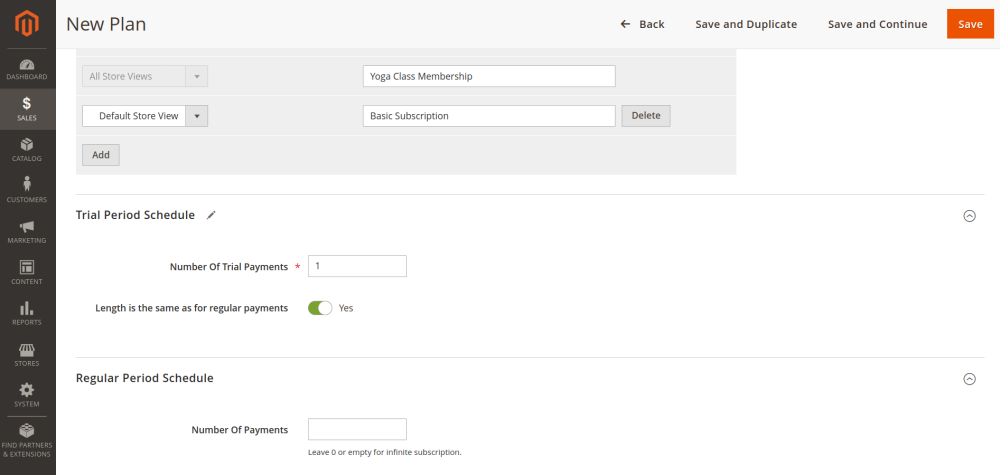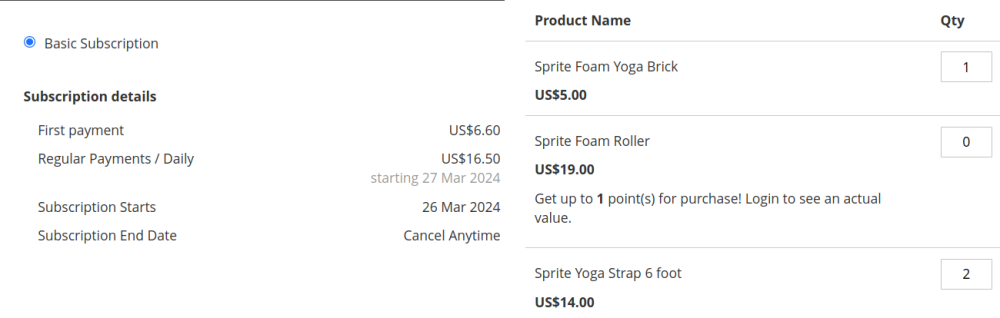Creating/Editing Subscription Plans
- Subscription Plans Grid
- Creating/Editing a Subscription Plan
- General Settings
- Storefront Description
- Trial Period Schedule
- Regular Period Schedule
- Additional Pricing Settings
- Automatic Subscription Renewal Reminder
- Examples of Subscription Plan Settings
- Adding Subscription Plans to Products
- Adding subscription plans to individual products
- Adding subscription plans to bundle products
- Adding subscription plans to simple bundle products
- Adding subscription plans to grouped products
- Adding subscription plans to products in bulk
- Configuring Free Shipping for Subscriptions
Subscription Plans Grid
Having configured the main settings of the extension, proceed to create subscription plans for products. Go to Sales → Advanced Subscription Products by Aheadworks → Plans.
The plans are aggregated into the Subscription Plans grid. Subscriptions data is presented in the following columns:
- ID - the identification number of the subscription;
- Plan Name - the descriptive name of the subscription;
- Status - the status of the subscription (enabled/disabled);
- Initial Fee - the indicator of an initial fee price set for the subscription (yes/no);
- Trial Period - the indicator of a trial period set for the subscription (yes/no);
- Number of Regular Payments - the number of payments which will happen within the subscription;
- Number of Trial Payments - the number of trial payments which will happen within the subscription;
- Services Mode– set Yes to automatically enable an extra cycle when the subscription comes to an end.
What is services mode?
Services differs from physical subscriptions by providing access to exclusive content, privileges, and community engagement rather than tangible products. Unlike standard subscriptions, services mode offers an automatic renewal cycle, saving buyers from the hassle of resubscribing when their membership expires.
- Subscription Renewal Enabled – Yes if the subscription can be extended.
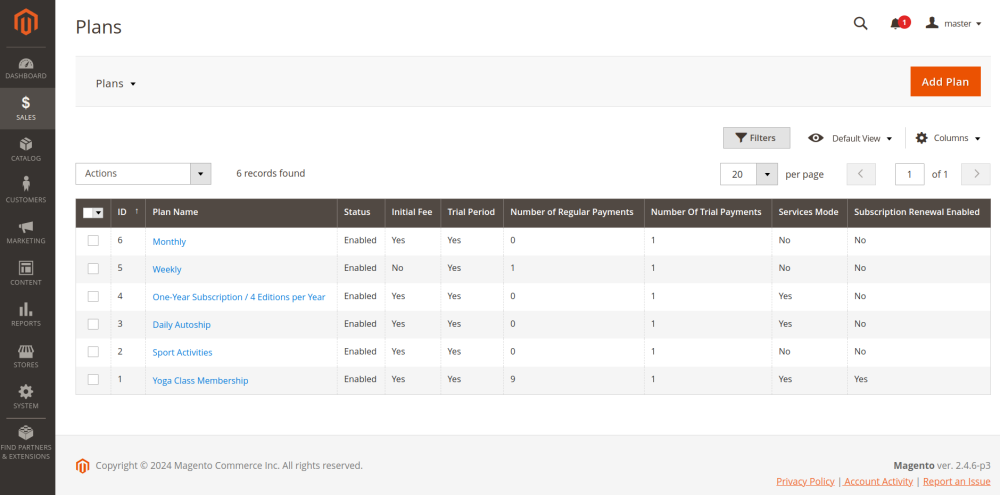
With the 'Actions' box above the grid, you can manage your subscription plans one by one or in bulk.
Creating/Editing a Subscription Plan
To edit a plan, click on the name thereof in the Subscription Plans grid.
|
Will plan editing affect existing subscriptions? Plan editing will not affect existing subscriptions. Changes made to a subscription plan will be applied only to subscriptions purchased after plan editing, with the exception: Email settings of the plan will be applied to existing subscriptions as well. That is, all active subscriptions will always request data for emailing from the corresponding subscription plan. When customers switch plans, the new settings apply automatically. |
To create a new plan, click on the Add Plan button at the top right of the page.
The New Plan page will come in seven sections: General, Storefront Description, Trial Period Schedule, Regular Period Schedule, Additional Pricing Settings, and Automatic Subscription Renewal Reminder.
General Settings
The General section allows setting the following parameters:
- Enabled - set to Yes to enable the subscription plan;
- Name - suggest the name of the plan;
- Enable Initial Fee - set to Yes to enable an initial fee for the plan;
- Enable Trial Period - set to Yes to enable a trial fee for the plan;
- Enable Subscription Cancellation - set to ‘Yes’ to allow customers to cancel/resume the subscription plan. The Use value from Config Settings check-box enables the default value set in the Configuration. When customers are not allowed to cancel the subscription, the Cancel and Resume buttons are not displayed on the My Subscriptions grid.
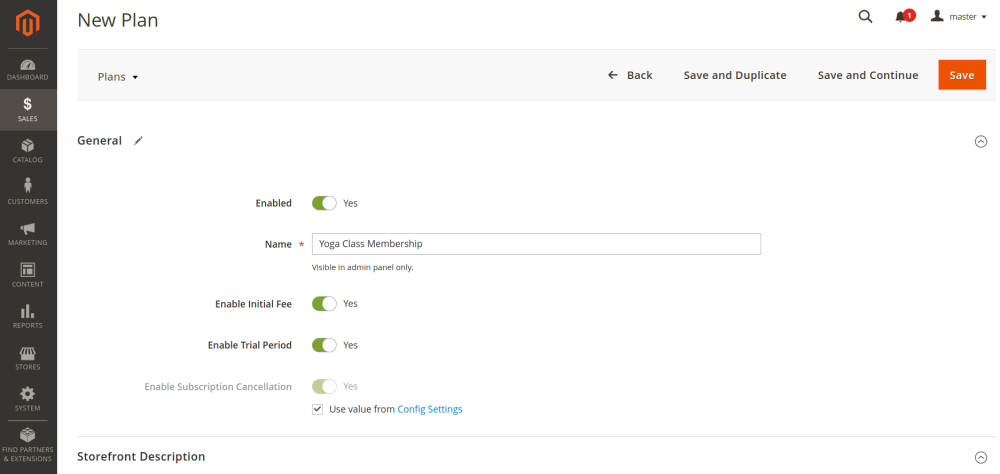
Storefront Description
The section comes with the following parameters:
- Store View - the selector of a store-view;
- Plan name on storefront - the text-box to contain the title of the subscription plan as per the store view.
To add a store view and suggest a plan title for it, click the Add button below the Store View selector.
|
If no name is specified for a store view, the default plan name configured in the General Settings will be used. |
Trial Period Schedule
The section (see above) allows configuring the following parameters:
- Number of Trial Payments - the whole numeric value to tell the number of payments within the subscription period.
- Length is the same as for regular payments - the Yes/No toggle to unfold/fold up the Trial Period Scheduling options; Setting to No allows specifying a different period length. For example, you can configure your subscription plan with a 15-day trial period followed by monthly payments.
Regular Period Schedule
The block allows configuring the following parameters:
- Number of Payments - the whole numeric value to tell the number of payments within the subscription period; You can create infinite subscription plans by leaving this field empty or setting it to 0.
- Repeat Payments - the frequency of payments selector with options: Daily, Weekly, Monthly and Every (further configurable).
- Send “Upcoming Billing Reminder” Email in - the number of days before the next billing when the corresponding email reminder is to be sent (untick the "Use value from Config Settings" to indicate a custom value);
- Services Mode - the Yes/No toggle to enable or disable an extra cycle when the subscription comes to an end (Compare: when a product-purchase subscription expires buyers have to resubscribe should they wish to continue the subscription).
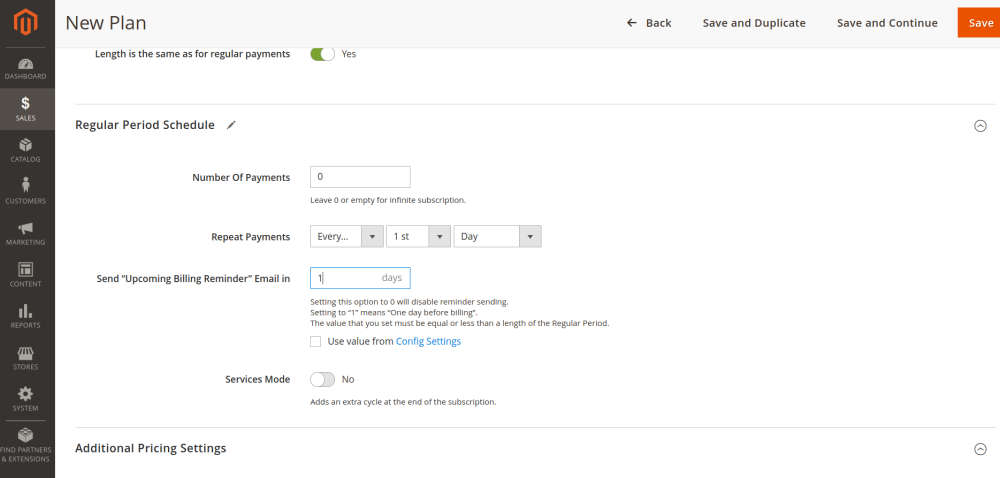
Additional Pricing Settings
The Additional Pricing Settings section allows the following:
- Set the Regular Payment Price (as a % of one-off product price). Can be overridden on the product level;
- Set the Trial Period Payment Price (as a % of one-off product price), if the trial period is enabled. Can be overridden on the product level;
- Define the Price Rounding logic (up to XX.99, XX.90, or X9.00, down to XX.99, XX.90, or X9.00, or don't round).
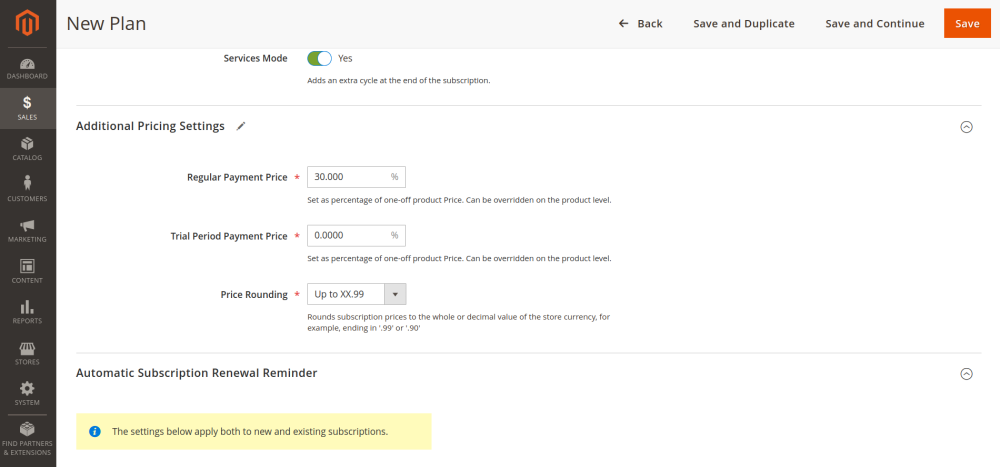
Automatic Subscription Renewal Reminder
The Automatic Subscription Renewal Reminder section shows the following options for subscription plan configuration:
- Enable Subscription Renewal Email - the Yes/No toggle to enable or disable the option to send email with the offer to extend the subscription (both on the front and backend);
- Days Before/After Subscription End - set the whole numeric value to determine when to send the renewal email to the customer. This can't exceed the length of the regular period. Use negative numbers to send the email before the subscription ends, zero for the day of the last billing, and positive numbers for days after the last billing.
- Renewal Email Template - a drop-box to select an email template for the notification (AW_Offer to Continue Subscription Template by default).
|
How purchased subscriptions react to any alterations herein? The settings in this section, when altered, will apply both to new and existing subscriptions. |
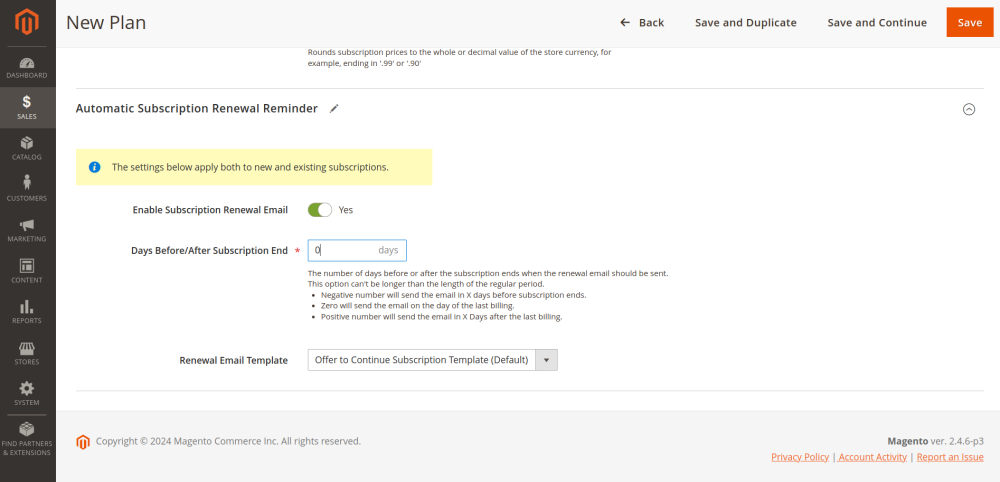
The default "Offer to Continue Subscriptions Template" contains an active link which takes a customer to the My Account area on the storefront and performs the Extend Subscription operation. The link remains active only for the length of the billing cycle as per the expired subscription. The link is inserted into the email by the following variable: {var extendLink}. The variable can be added manually to any subscription-related email.
|
Email template, an example of code with the 'extendLink' variable inserted: {{depend extendLink}}
|
Examples of Subscription Plan Settings
Free 10-day Trial
I want to sell subscription tickets to yoga classes, and supply each subscription with a 10-day free trial, so that customers could come and try the classes to make sure they are very good and worth paying for. Customers will have to enter their card when purchasing the subscription with a free trial. An initial fee on registration of a customer for the class is to be set (paid once for a subscription). When purchasing the subscription, customers will be charged only the initial fee. When the free 10-day trial elapses, customers will be charged the first payment within the subscription. That will be the date to start the regular payments period. No charge will follow, if customers cancel the subscription within the trial period (first 10 days).
Enabled Initial Fee - yes;
Enable Trial Period - yes;
Number of payments - 12 (annual subscription);
Regular Payment / Repeat payments - Every 1st month (monthly payment);
Services Mode - no (to collect an initial fee with next purchase of the subscription);
Number of Trial Payments - 1;
Trial Payment / Repeat payments - Every 10th day;
Regular Payment Price (% of product price) - 80;
Trial Period Payment Price (% of product price) - 0.
Adding Subscription Plans to Products
There are two ways to add a subscription plan to a product:
- individually;
- as part of a mass action.
Note that more than one subscription can be added to a product.
|
Downloadable products with a $0 price and multiple custom options are known to work incorrectly. These issues are going to be fixed in one of the upcoming releases. |
Adding subscription plans to individual products
Go to Catalog → Products and open a product page. Scroll down to the Subscription Options section. This is where you can configure subscription plan settings for the given product.
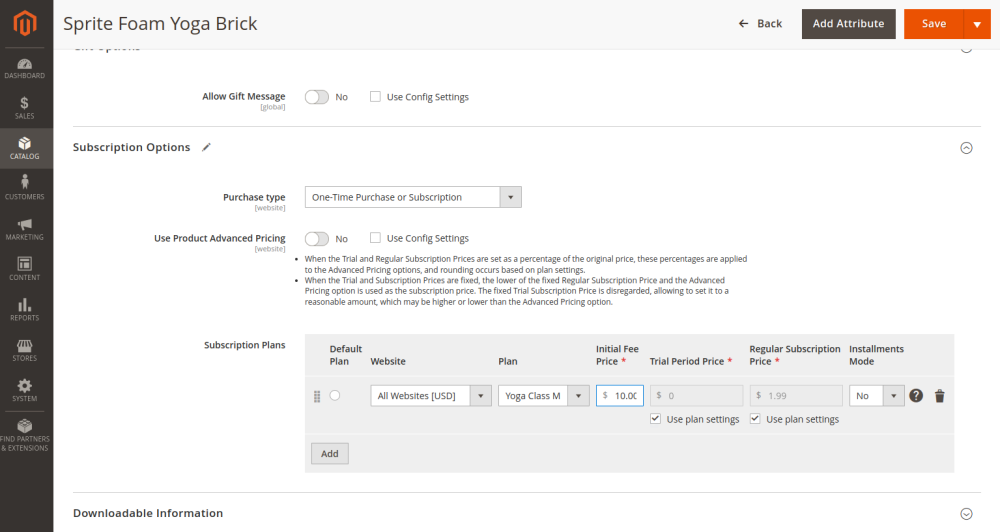
First, define the subscription model (use the Purchase Type box for this purpose):
- One-Time Purchase Only (No Subscription) - the product will be available only as a one-off purchase;
- One-Time Purchase or Subscription - the product will be available both as a subscription and one-off purchase;
- Subscription only - the product will be available only as a subscription.
|
Is there difference in assigning subscriptions to child and parent products? Admin is able to configure the subscriptions for complex (parent-) products only. It means that a block before Subscription Options will be available only for parent products, and it will be hidden for child products. For child products, it is advised to reassign only the price of a subscription plan, if need be. |
Next, decide if the Advanced Pricing options set for the product are to be used to calculate the subscription fees and prices. Use the Use Product Advanced Pricing toggle to do so. Tick the “Use Config Settings” check-box to use the default value of the given parameter.
To finalize the plan, tweak the following options of the subscription:
- Default Plan - If there are multiple subscription plans available for a product, you can designate a default plan that will be automatically selected.
- Website - If you run several websites, you can configure plan parameters for each. Use the 'Website' box to select a website.
- Plan - Choose a subscription plan from the 'Plan' box. You can use same plan for many products.
- Initial Fee Price - The amount of the initial fee, if enabled in the Plan Settings. By default, 0.00. Set the initial fee price manually.
- Trial Period Price - The amount of the product fee during the trial period, if enabled in the Plan Settings. By default, the fee is calculated from the trial fee values as set in the Plan Settings.
Tick the Use plan settings checkbox for automatic (default) trial and regular fees calculation. Tick it away to alter the values of the fees.
- Regular Subscription Price - The amount of the regular subscription fee as a % of the product price (see Plan Settings). By default, the regular fee is calculated from the regular fee values as set in the Plan Settings.
|
What price will be displayed on the product page? Regular subscription price will be displayed on the product page (and in widgets) instead of the product price. There could be assigned more than one subscription plan to a product. The product page will feature the regular fee of the plan with the highest sort order. |
- Installments Mode - The mode of subscription fee calculation when the price of a custom option (if any is added to the product) is split between regular subscription payments.
|
Example of Installments Mode use
Installments mode switched off: each payment is: $1 (regular fee) + $12 (custom option) = $13 every month, $156 in total for 12 months. Installments mode switched on: each payment is: $1 (regular fee) + $12 (custom option) / 12 (number of regular payments) = $2 every month, $24 in total for 12 months. |
Click Save in the top right of the page to apply the configuration.
|
What happens if a subscription product is edited or deleted? SKU and Name The product name and SKU are taken from the initial order. If the SKU or name is later changed in the product, it won’t be reflected in the subscription. The subscription will continue to function properly with the original name and SKU. However, if the customer edits the product within the subscription (e.g., quantities or variants), your edits to the product name and SKU will then apply. Price If the subscription price is changed, it will be applied only after the previously scheduled payment has been processed. Use case:
However, if the customer changes their shipping address or payment method between steps 1 and 2, the new price will take effect on the step 3. If the price of the product is changed: In this scenario, the scheduled payment will reflect the new price, but the customer won't see it until they make changes to their subscription, such as adjusting the next payment date or when the payment is processed. Out of Stock / Disabled / Deleted If the subscription includes one or several products, and at least one of them is Out of Stock / Disabled / Deleted status, then the subscription is canceled after several attempts to make a payment. Change a child product to another one in configurable or bundle When you change a child product within a configurable or bundle setup, the subscription will continue functioning, but the quantity will be deducted from the original product that was replaced. If you delete the original product, the subscription will fail during the next payment. But if product variants or quantities are edited within the subscription, the new product will be substituted, and its quantity will be utilized instead. When editing a subscription (e.g., adjusting the plan, payment method), the product itself isn't replaced. The modification affects only the price. |
Adding subscription plans to bundle products
To create a Bundle Product follow Catalog → Products at the Add Product dropdown, click on Bundle Product.
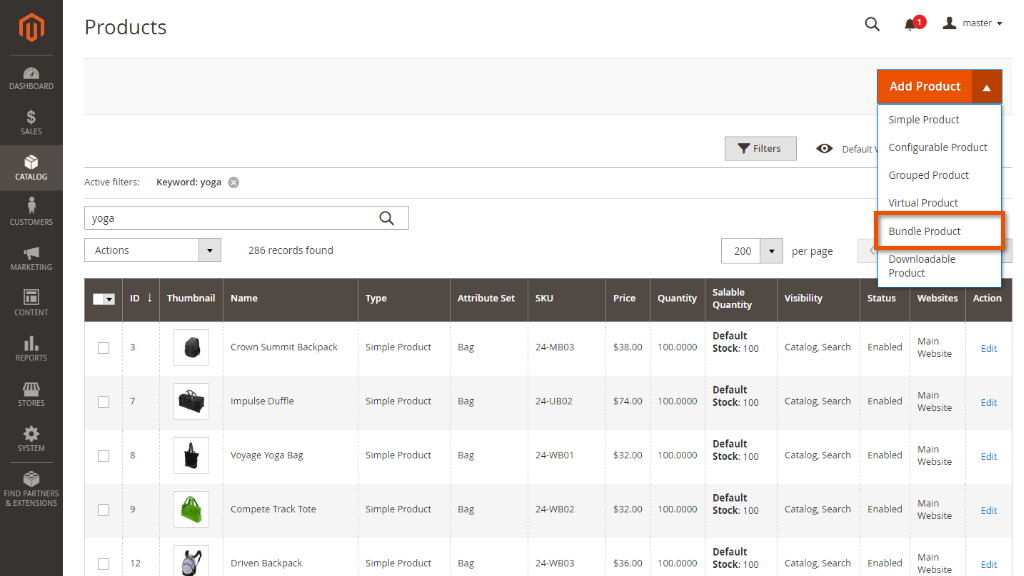
Configure a bundle product as a simple product.
Then, in the Subscription Options section, select the Purchase type: One-Time Purchase Only (No Subscription), One-Time Purchase or Subscription, Subscription Only.
Set up Use Product Advanced Pricing and add Subscription Plans.
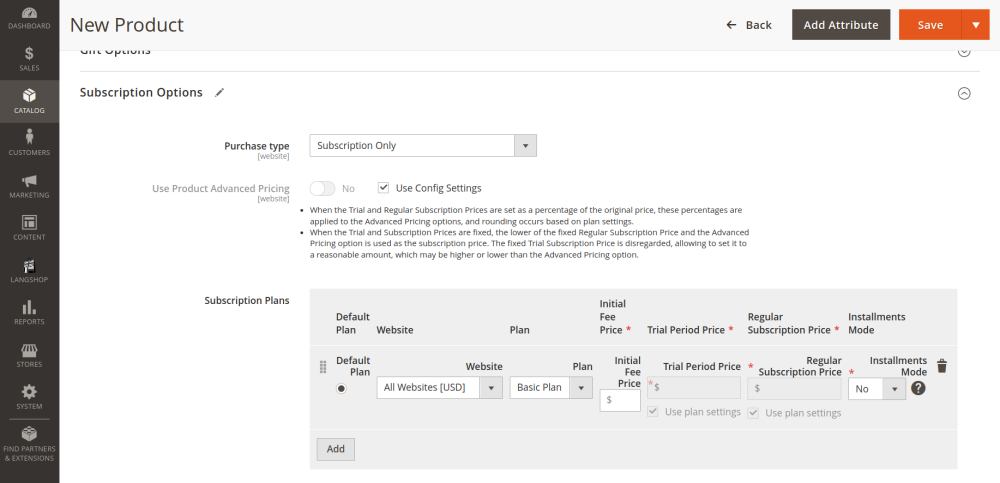
After all these steps have been completed, click on the Save button.
After order confirmation, Customers can check information about subscriptions in My Account → My Subscriptions. Here, Customers can see subscriptions' detailed data and manage it.
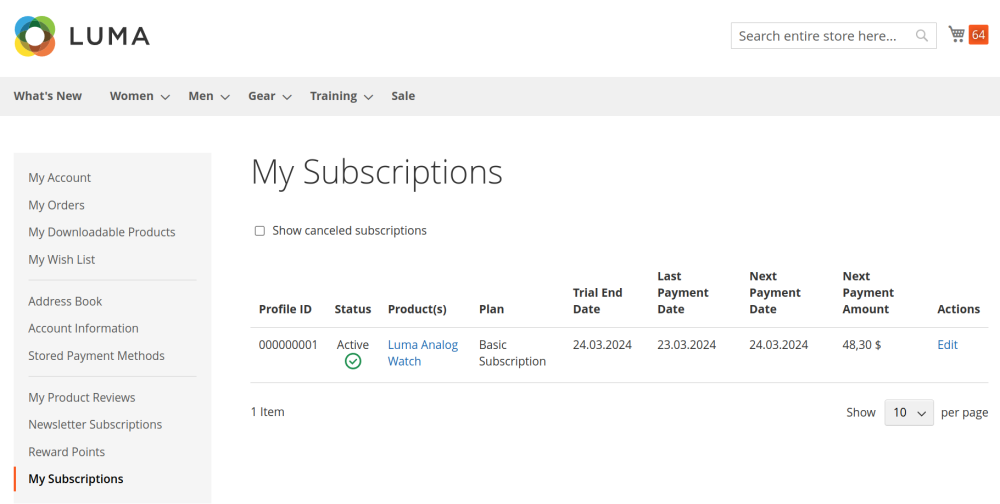
Adding subscription plans to simple bundle products
To create a Simple Bundle Product, follow Catalog → Products, and in the Add Product dropdown, click on Bundle Product.
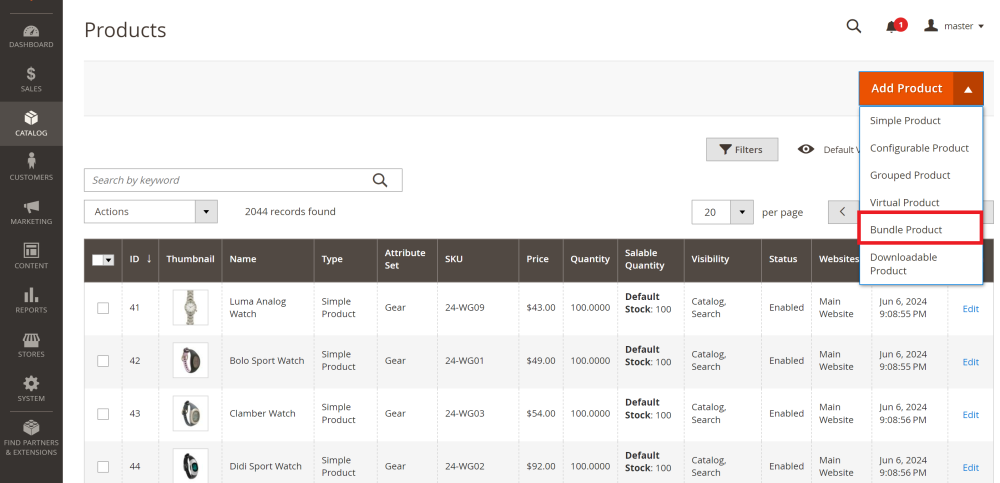
Then, at the New Product page use yes\no toggle to Switch to Simple Bundle
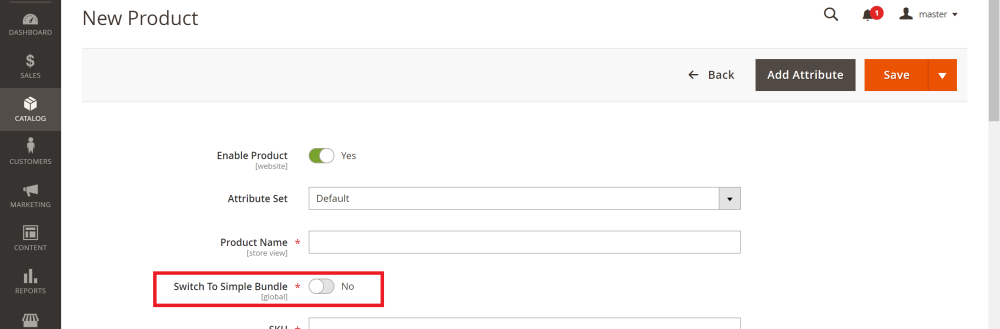
The pop-up alert will appear. Click “continue” to confirm your action.
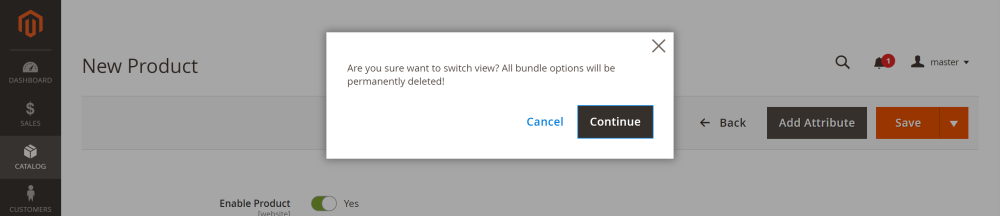
Note: After switching to Simple Bundle, If you have already had bundle options added, they will be deleted.
Scroll down to the Bundle Items section and add the required bundle items.
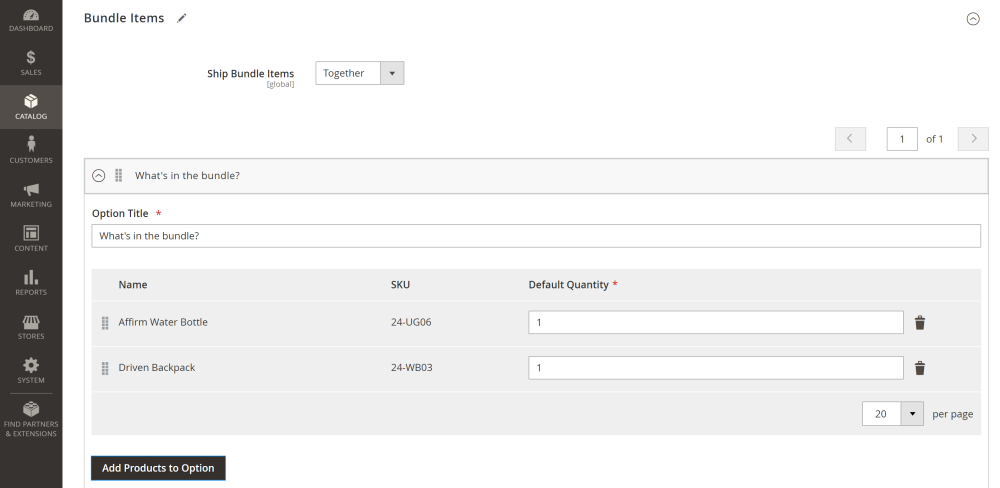
Set up Use Product Advanced Pricing and add Subscription Plans.
After that, scroll down to the Subscription Options section. In the option Purchase type you can choose preferred type of the purchase:
- One-Time purchase Only (No subscription required)
- One-Time purchase or Subscription
- Subsсription Only
Then, decide whether to use Product Advanced Pricing or Config Settings (Use yes/no toggle or check box) and add the most suitable Subscription Plans.
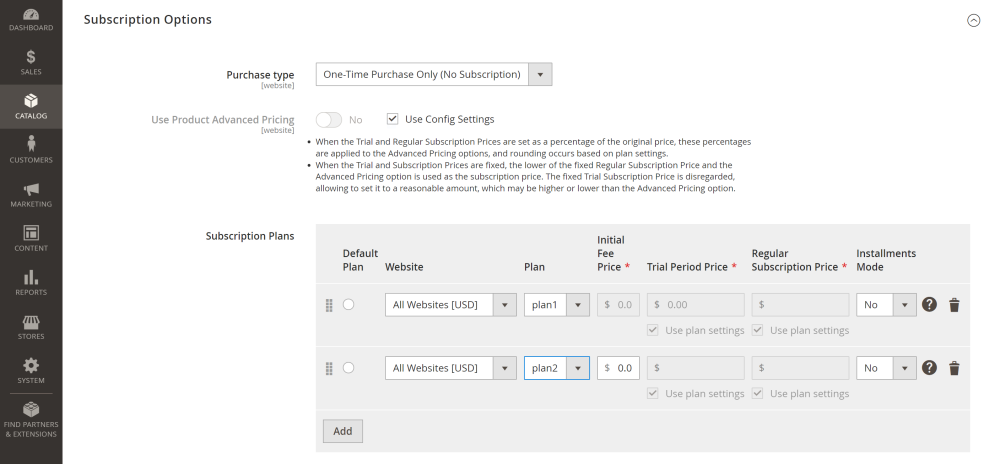
After all these steps have been completed, click on the Save button.
Adding subscription plans to grouped products
To create Grouped Products, navigate to Catalog → Products → Add Product → Grouped Product. Once created, open the grouped product and scroll down to the Subscription Options section.
Here, similar to simple products, specify the Purchase type: One-Time Purchase or Subscription, Subscription Only, or One-Time Purchase Only (No Subscription).
Next, set up Use Product Advanced Pricing and add Subscription Plans.
Note that for grouped product types, prices are taken from the plan settings. It's not possible to set a fixed price due to the nature of grouped products. Therefore, select relevant subscription plans or create new ones specifically for grouped products, where you'll specify the subscription price.
Note: Grouped products don’t have initial fee.
Once all these steps are completed, click on the Save button.
Customers can change how many of each item they want from a grouped product. Then, the system calculates the total for those items and applies the discount from the subscription plan.
|
Example: Groped product: Yoga Set (a Strap for $14, a Brick for $5, and a Roller for $19) Customer order: 2 Straps, 1 Brick, and 0 Rollers Subscription Plan: 20% from price for trial and 50% from price for regular payment (no rounding) Trial price calculation: (2 x $14 + $5) x 20% = $6.60 Regular price calculation: (2 x $14 + $5) x 50% = $16.50
|
When a customer adds a grouped product to the Cart, each item of the grouped product is displayed separately with the Subscription status.
After order confirmation, customers can check information about subscriptions in My Account → My Subscriptions. Here, they can view detailed subscription data and manage it accordingly.
Adding subscription plans to products in bulk
Go to Catalog → Products, choose products to which you would like to add subscriptions, click the 'Actions' box and select 'Update attributes'.
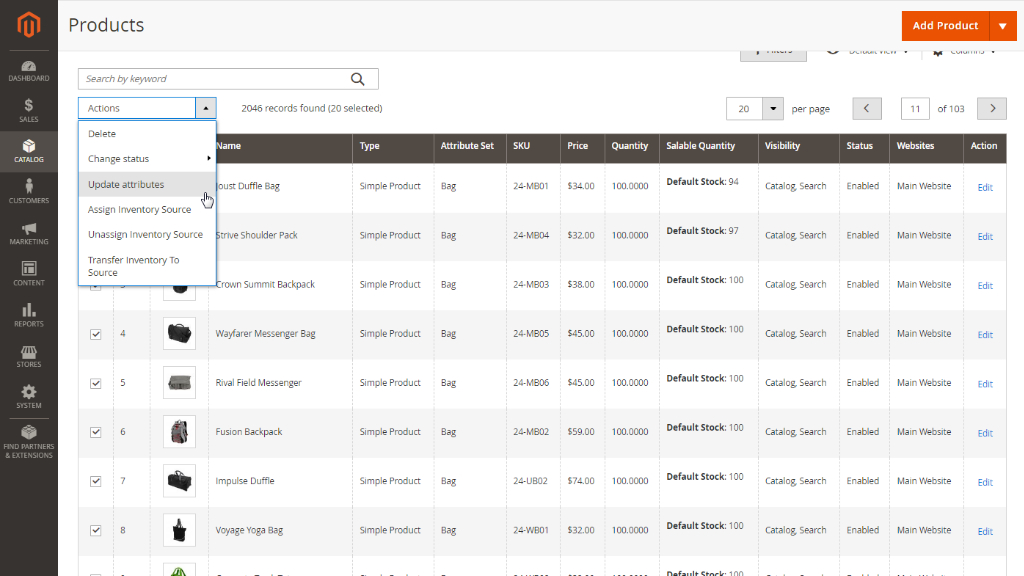
This will take you to the 'Update Attributes' page. Scroll down to the Subscription Plans.
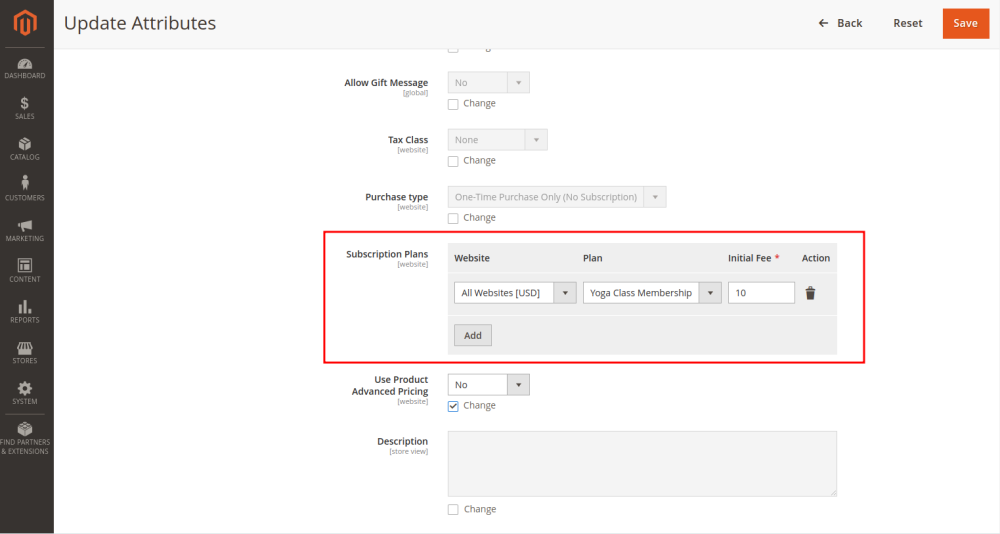
Assign a subscription type and set other parameters in the same fashion as for individual products (see above). Click the 'Save' button in the top right corner to save changes. You will be redirected to the 'Products' page.
Configuring Free Shipping for Subscriptions
How to configure free shipping for subscriptions
Free Shipping for Subscriptions is implemented with the help of Cart Price Rules. Do that on the New Cart Rule page in the Actions section (Marketing → Cart Price Rules → Edit / New Rule → Action).
The section brings forward the following configuration options:
- Condition block: native Magento 2 options of Product Attributes and Cart Item Attributes. Additionally, with Advanced Subscription Products, you can use the "Subscription" condition to specify discounts related to subscription products in cart price rules.
- Free Shipping dropdown: No, For matching items only, For shipment with matching items.
Thereby, with M2 Advanced Subscription Products installed on the store, a Cart Price rule can have two tiers of conditions:
- the native Magento 2 cart price condition, which specifies when the rules are to be applied, and
- the free shipping condition, which specifies which cart items are to be shipped free of shipping charge
Every time the cart price condition enables the Cart Price Rule, the free shipping condition will work both for the initial subscription order and all the recurrent subscription orders. Once the cart price condition is not performed, the free shipping condition is dropped and is not performed too. This can happen, for example, when the Customer edits the details of the purchased subscription, which happen to be the values of the cart price condition of the Cart Price Rule which was implemented on purchase of the subscription.
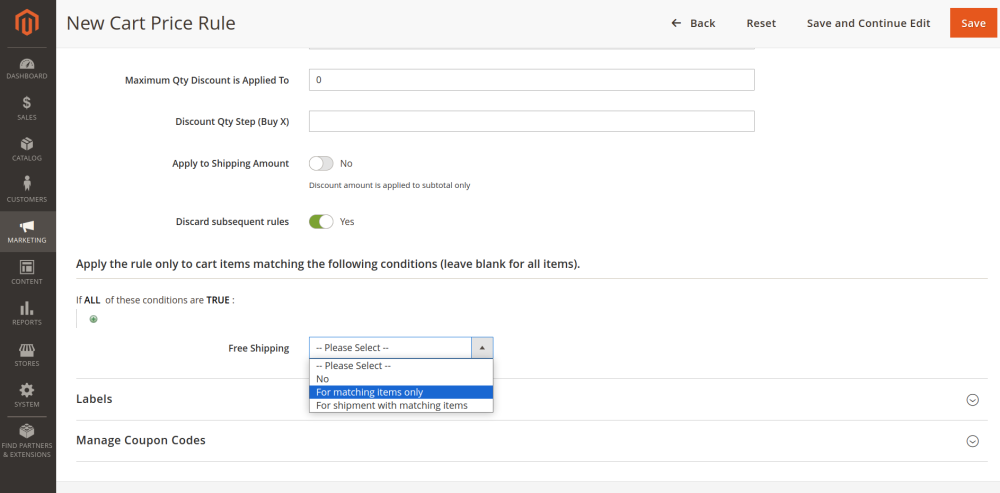
Free shipping can be set both for products with optional and permanent subscriptions. For products with permanent subscriptions, Cart Price rules are applied to the subscriptions only. For products with optional subscriptions, consider that a product can be bought both/either as a one-off purchase and on subscription terms.
Free shipping for products with optional subscriptions
For products with optional subscriptions, mind the following alternative configurations of the Cart Price rule:
Configuration A
| Condition | Free Shipping | Result |
|
If ALL of these conditions are TRUE: SKU is <…Product SKU…> |
For matching items only | Shipping is free for the product, whether it was acquired as a one-off purchase or on subscription terms (on first subscription orders AND all recurrent orders). |

Configuration B
| Condition | Free Shipping | Result |
|
If ALL of these conditions are TRUE: Subscription is Yes SKU is <…Product SKU…> |
For matching items only | One-off purchases do not support free shipping. Subscription orders are shipped free (on first subscription orders AND all recurrent orders). |

|
How to use coupons and other discounts in Advanced Subscription Products? The extension applies discounts and discount codes to FIRST ORDERS ONLY. It means that if the Customer places an order which has a subscription product, the rule works only for the first subscription order. |
Using Coupons for Free Shipping
Consider the following logic of using coupons when setting up free shipping in a Cart Price rule:
- Coupon = No Coupon -> the rule works for all subsequent orders
- Coupon = Specific Coupon -> the rule works for first order only
Thereby, if you want to provide customers with coupons for free shipping, remember, that the rule works only for first subscription order. To configure coupons, go to Marketing → Cart Price Rules → Edit / New Rule → Rule Information.
|
Can orders with multiple subscriptions have free shipping? It is the logic of the present extension that multiple subscriptions can be purchased alongside one-off products in the same order. Free shipping then applies not to the whole order, but to the respective subscription as specified in the applicable Cart Price Rule. Other Cart Price rules or discount coupons can also be applied to the given heterogeneous order. Their application will not interfere with the application of the respective free shipping, unless there has been set up a coupon which discards the application of subsequent rules (see Discard Subsequent Rules in Marketing → Cart Price Rules → Edit / New Rule → Actions). |
|
Can coupons and other discounts be applied to free shipping subscriptions? The extension applies discounts and discount codes to FIRST ORDERS ONLY. It means that if the Customer places an order which has a subscription product applicable for free shipping, and applies a discount coupon to that same order, free shipping will be implemented for first and all subsequent orders, whereas the discount will work only for the first order. |
| For configurable products the generic parent SKU is to be specified (Not Child or Parent only). |
Sample cases and scenarios for subscriptions and free shipping
Case A
Subscription Product_1 (with free shipping) and Subscription Product_2 (without free shipping) in one subscription plan:
- delete Subscription Product_1 → no free shipping
- delete Subscription Product_2 → free shipping
Case B
|
No. |
Cart Price condition |
Free Shipping condition |
Subscription Plan |
Result |
|
1 |
Subtotal < $10 |
Subscription = Yes Free Shipping = For matching items (only) |
free trial and regular price > $10 |
Trial shipment(s) - free; regular shipments – to be paid for |
|
2 |
Subtotal > $10 |
Subscription = Yes Free Shipping = For matching items (only) |
free trial and regular price > $10 |
Trial shipment(s) – to be paid for; regular shipments - free |
|
3 |
Shipping Address = New York |
Subscription = Yes Free Shipping = For matching items (only) |
Address is edited (new State = Alabama) |
New recurring order is created with non-free shipping |
“For matching items only” explained
The following examples explain the difference between the two settings for the Free Shipping drop-box (Marketing → Cart Price Rules → Edit / New Rule → Action) when subscriptions are considered for free shipping.

GIVEN: There are 2 subscription products with the XXX and YYY SKUs
|
Edit / New Rule → Action: If ALL of these conditions are TRUE : SKU is XXX Subscription is Yes |
1) Free Shipping = "For matching items only" and the shipping method has a fixed price (for example, fixed rate = 5$ for 1 item):
- XXX in Cart/Subscription -> fixed rate = $0 in Cart and for all subsequent orders
- XXX subscription and XXX product in Cart -> fixed rate = $5 in Cart -> After placing the order, fixed rate = $0 for all subsequent orders by the subscription
- XXX and YYY in Cart -> fixed rate = $5 -> Place the order:
-> If XXX and YYY in one Subscription -> fixed rate = $5 for all subsequent orders
-> If XXX and YYY in one Subscription -> If delete YYY product, fixed rate = $0 for all subsequent orders
-> If XXX and YYY in one Subscription -> If delete XXX product, fixed rate = $5 (no free shipping) for all subsequent orders
-> If XXX and YYY in different Subscriptions -> Subscription with XXX product (fixed rate = $0 for all subsequent orders) and Subscription with YYY product(fixed rate = $5 for all subsequent orders)
- Subscription with XXX product (fixed rate = $0) and Subscription with YYY product(fixed rate = $5) -> Merged order with XXX and YYY subscriptions (fixed rate = $5 in the order)
2) Free Shipping = "For matching items only" and the shipping method has a dynamic price (for example, Fedex):
- XXX in Cart/Subscription -> FedEx = $0 in Cart and for all subsequent orders
- XXX subscription and XXX product in Cart -> FedEx = "NOT free" in Cart -> After placing the order, FedEx = $0 for all subsequent orders by the subscription
- XXX and YYY in Cart -> FedEx = -> Place the order:
-> If XXX and YYY in one Subscription -> FedEx = "NOT free" for all subsequent orders
-> If XXX and YYY in one Subscription -> If delete YYY product, FedEx = $0 for all subsequent orders
-> If XXX and YYY in one Subscription -> If delete XXX product, FedEx = "NOT free" for all subsequent orders
-> If XXX and YYY in different Subscriptions -> Subscription with XXX product (FedEx = $0 for all subsequent orders) and Subscription with YYY product(FedEx = "NOT free" for all subsequent orders)
- Subscription with XXX product (FedEx = $0) and Subscription with YYY product(FedEx = "NOT free") -> Merged order with XXX and YYY subscriptions (FedEx = "NOT free" in the order)
3) Free Shipping = "For shipment with matching items" and the shipping method has a dynamic price (for example, Fedex):
- XXX in Cart/Subscription -> FedEx = $0 in Cart and for all subsequent orders
- XXX subscription and XXX product in Cart -> FedEx = $0 in Cart -> After placing the order, FedEx = $0 for all subsequent orders by the subscription
- XXX and YYY in Cart -> FedEx = $0 -> Place the order:
-> If XXX and YYY in one Subscription -> FedEx = $0 for all subsequent orders
-> If XXX and YYY in one Subscription -> If delete YYY product, FedEx = $0 for all subsequent orders
-> If XXX and YYY in one Subscription -> If delete XXX product, FedEx = "NOT free" (no free shipping) for all subsequent orders
-> If XXX and YYY in different Subscriptions -> Subscription with XXX product (FedEx = $0 for all subsequent orders) and Subscription with YYY product(FedEx = "NOT free" for all subsequent orders)
- Subscription with XXX product (FedEx = $0) and Subscription with YYY product(FedEx = "NOT free") -> Merged order with XXX and YYY subscriptions (FedEx = "NOT free" shipping in the order)
Want to learn more about Advanced Subscription Products? Read the following articles:
Already used our product?
We would appreciate your feedback. Please, leave a review.