Subscriptions on Storefront
- Subscriptions on Product Pages
- Quick view from the category page
- Subscriptions in Shopping Cart
- Guest Order Success Page
- Adding Products To Subscription
- Adding Products to Nearest Subscription
- Subscriptions in My Account
- Resume Subscription
- Extend Subscription
- Edit Subscription
- Skip Products From The Next Delivery (Period)
- Hide canceled subscriptions
Subscriptions on Product Pages
All product-related subscription plans are listed above the Add to Cart button. On clicking on a plan, there will unfold some detailed information to describe the subscription.
What will I see in the description of a subscription?
- There are two alternatives of expanding on Regular payments:
- If the number of regular payments is 1 (or 2 if the initial fee is enabled), the billing cycle is not mentioned at all.
Example:
| Regular Offer | 50 $ {price of regular payments} |
| starting from 1 June, 2020 {date} |
- If the number of regular payments is 0 or more than 1 (or 2 if the initial fee is enabled).
Example:
| Regular Payments (Weekly) ({billing cycle}) | 3 {number of regular payments>1} х 50 $ {price of regular payments} |
| starting from 1 June, 2020 {date} |
|
The {date} value is calculated in the following way: today’s date + trial period length. If the initial fee is enabled, the date is calculated: today’s date + trial period length + the length of one billing cycle (one regular payment). Please note, that under certain conditions the word “payments” can be substituted with “offer” . “Starting from” is located below the price and is colored in grey. |
- There are two ways of expanding on Trial Period:
- If the number of trial payments is 1 (or 2 if the initial fee is enabled), billing cycle is not mentioned:
Example:
| Trial Offer | 50 $ {price of trial payments or FREE} |
| starting from 1 June, 2020 {date} |
- If the number of regular payments is 0 or more than 1 (or 2 if initial fee is enabled):
Example:
| Trial Payments (Weekly) ({billing cycle}) | 3 {number of trial payments>1} х 50 $ {price of trial payments} |
| starting from 1 June, 2020 {date} |
|
The {date} value herein is today’s date. If the initial fee is enabled, the {date} value is calculated: today’s date + the length of one billing cycle (one trial payment). Please note, that under certain conditions the word “payments” can be substituted with “offer” . “Starting from” is located below the price and is colored in grey. |
In addition to the above, Subscription Ends can also be expanded on in two ways:
- if the number of regular payments is set in the Subscription Plan, the {date} value is displayed. In this case, it is calculated in the following way: start date + trial period + regular period.
- if Subscription Plan is infinite, “Cancel Anytime” is displayed
Refer to Chapter "Extension Settings" → "General Settings" to learn more on the alternative format of the Regular/Trial Payments passage.

If a 'Subscription' option was previously set to Optional, the product, which is assigned to thereof, will also be available in the one-off purchase variant.
|
If you need to display on the storefront the status of a subscription (for example, when customers are viewing the product they are currently subscribed to), insert the following line into the code of the relevant front page: $this->profileManagementInterface->isCustomerSubscribedOnProduct($customerId, $productId) This command returns TRUE or FALSE values, which indicate relevantly if the customer is or is not subscribed to the product. |
By virtue of the mixed cart functionality, customers can add any combinations of one-off purchases and subscriptions to their shopping cart.
| Note that subscriptions with the same delivery date will be combined into a single order, should such settings be configured in the Extension Settings. In this case, the price of delivery will be calculated as for one subscription. |
Quick view from the category page
Quick View feature allows customers to view and subscribe to a product from the category page without having to navigate to the product page.
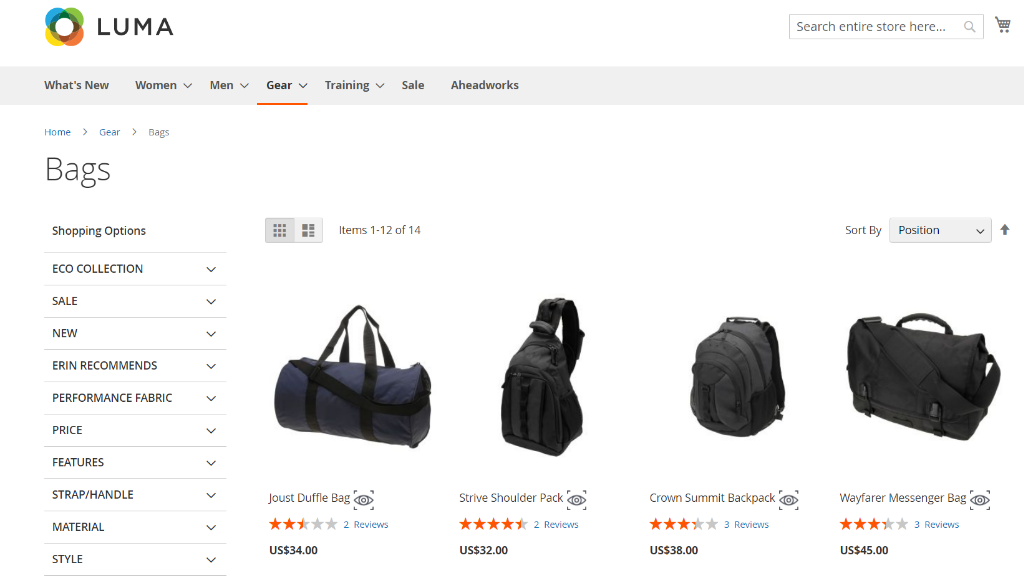
After clicking on the ‘Quick view’ icon, a pop-up will appear allowing you to view subscription plans, product reviews, add the product to the cart/wishlist/compare list, or add the subscription to an existing profile (if possible). Related and Up-Sells products will not be displayed.
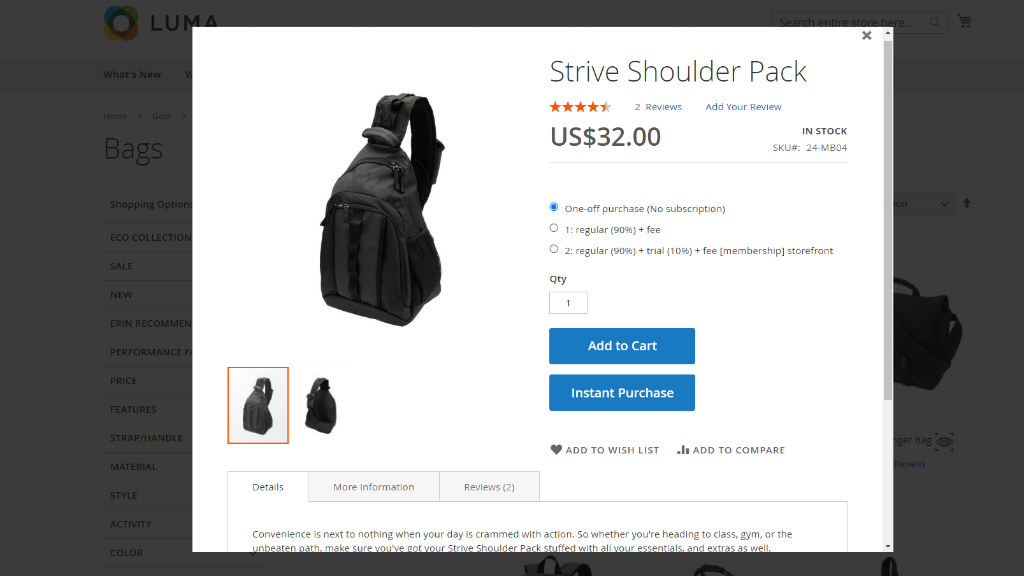
Subscriptions in Shopping Cart
If a cart contains a subscription product, only those payment methods, which are supported by the extension, will be available. More on supported methods of payment.
| Currently, checkout with multiple addresses is not supported. When there is a subscription product in the cart, the option Checkout With Multiple Addresses will be hidden. |
Guest Order Success Page
Store Admin can update Order Success Page for guest customers. After the purchase, the Guest Customer on the Order Success Page will see the secure link to their Subscription Profile - “Your subscription profile is: 00000000X”.
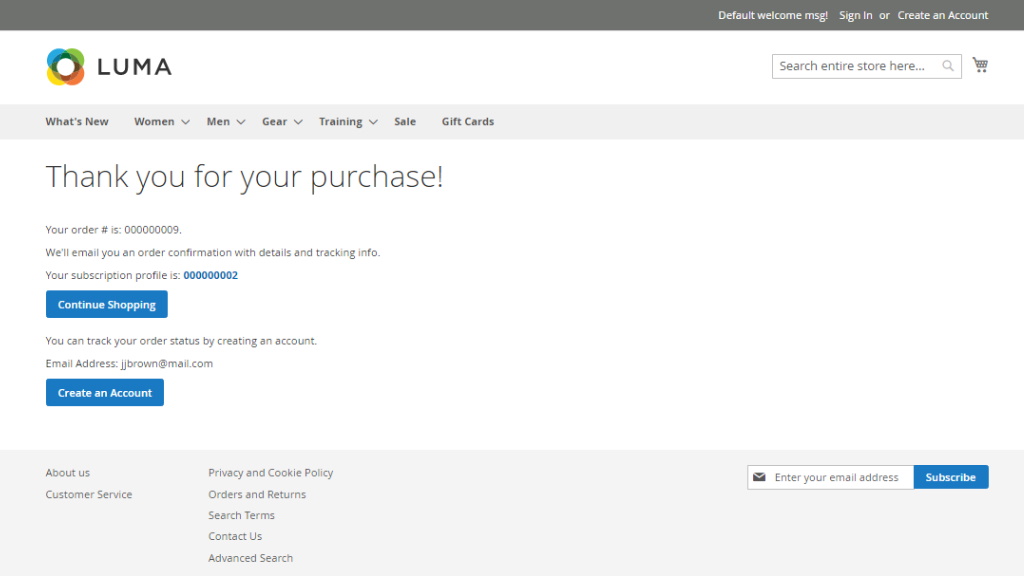
Adding Products To Subscription
Adding Products To Subscription option allows customers to add a new subscription to their existing subscription plan, if it meets a number of conditions:
- Adding a subscription product to an existing subscription plan is only possible for registered users.
- The subscription must have the an Active status so that another subscription can be added to it.
- The option is applicable to physical subscriptions. If a subscription was originally purchased with a combination of physical and virtual products, it is possible to add another physical product to the subscription.
- Subscription and the subscription product being added must have the same plan and scope.
- If the subscription plan includes an initial fee, it will not be charged twice upon adding a new product to the profile. However, it will be summed up in the subscription profile.
- When adding a subscription product with a different currency (€) to a subscription that was originally made in another currency ($), the price of the new product will be converted to the currency of the subscription ($) accordingly.
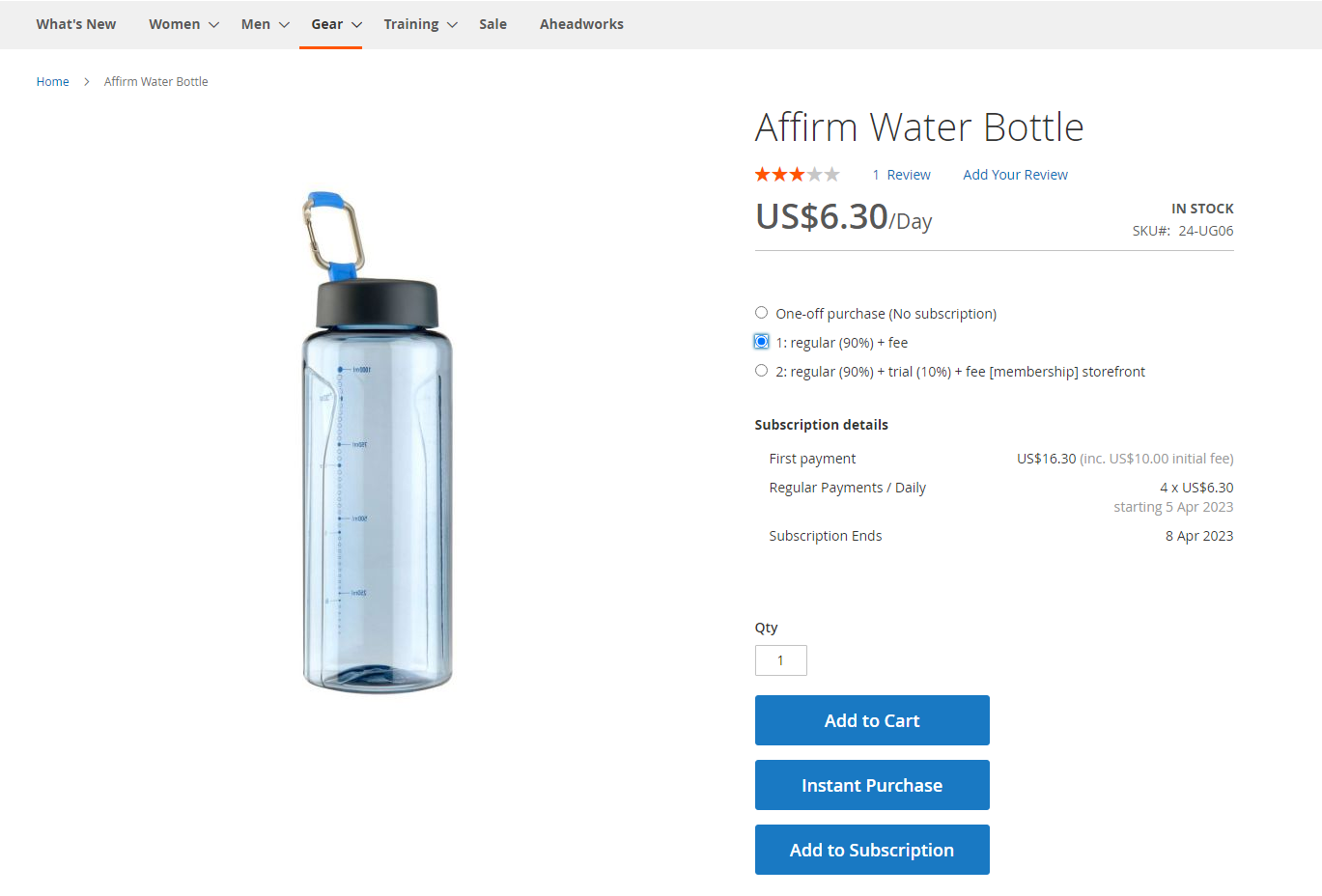
After clicking on the 'Add to Subscription' button, a pop-up will appear containing all relevant active subscription profiles with limited subscription information:
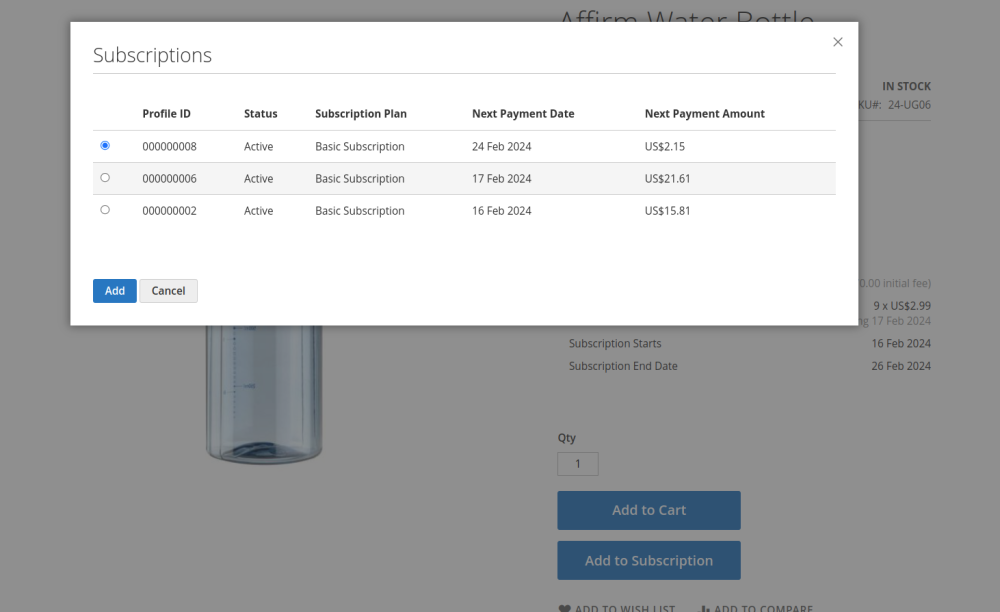
Adding Products to Nearest Subscription
If the Store Admin enables the Adding Products to Nearest Subscription option from the backend, then customers can add more regular products and subscription products to existing subscriptions in the shopping cart. In this case, the Customer can see how much he should pay the next payment period: the usual subscription payment + the cost of the goods added to the cart.
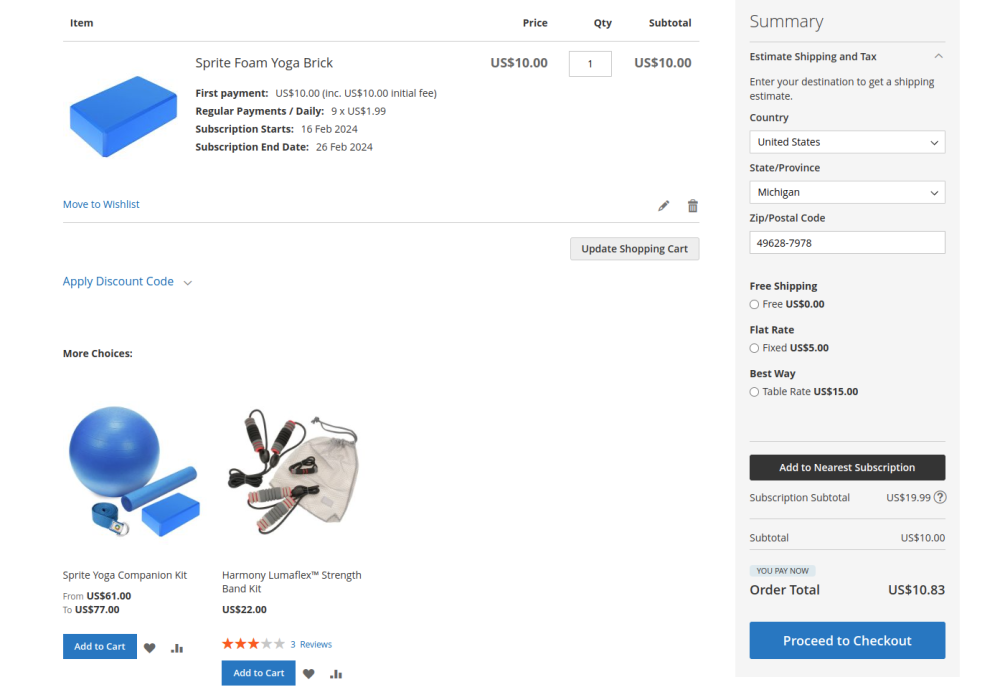
After adding the product, customers can check information about subscriptions in the My Subscriptions tab. Regular products will be removed from the profile after it is paid and delivered.
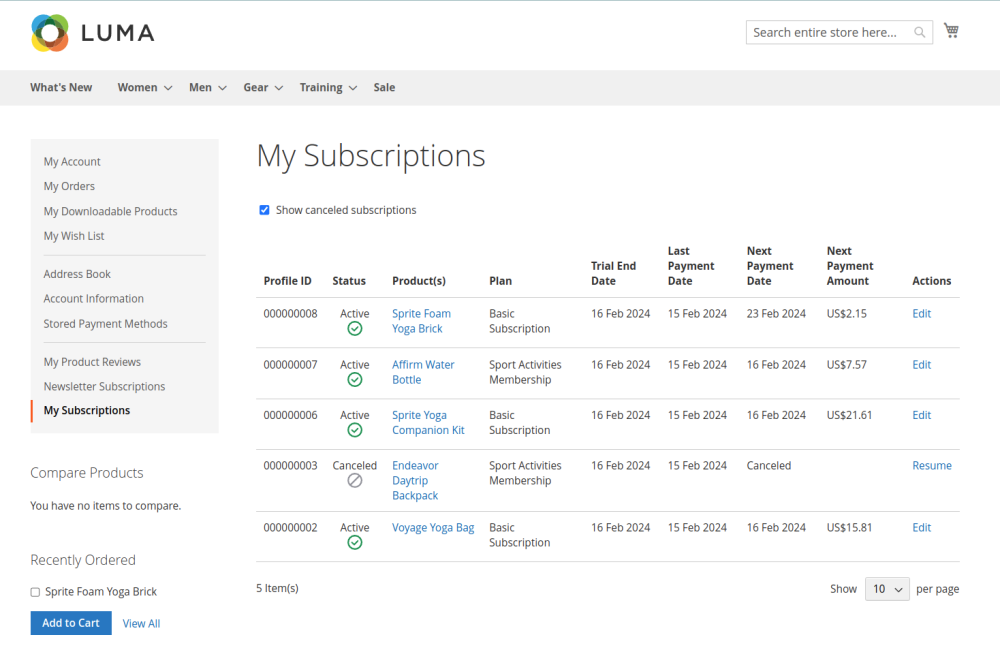
‘Add to Nearest Subscription’ button in the mini-cart:
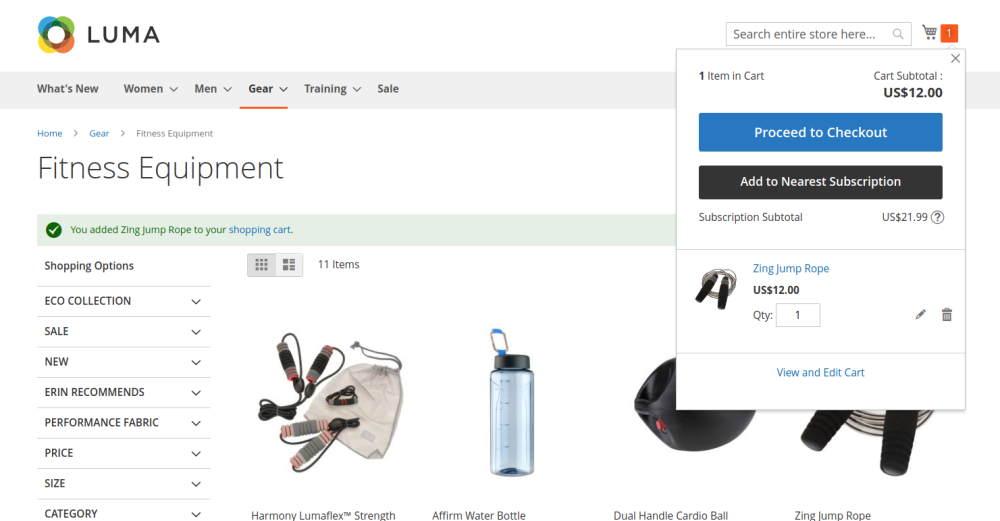
Subscriptions in My Account
Customers can view all purchased subscriptions in the 'My Subscriptions' tab in their accounts. The My Subscriptions grid features the following columns
- Profile ID - the identification number of the subscription purchase;
- Status - the status of the subscription (Active, Cancelled, Expired, Finished)
- Products - the products assigned to the subscription;
- Plan - the name of the subscription plan;
- Trial End Date - the date of the end of the trial period (if any);
- Last Payment Date - the date of the previous payment;
- Next Payment Date - the date of the next payment;
For monthly subscriptions created on the 31st, the next payment date will be on the 31st or the next day in months with 30 days. For example, if the order was placed on October 31st, the next payment will occur on December 1st.
- Next Payment Amount - the fee to be paid within the next payment;
- Actions - the active link to apply action to the subscription (Edit, Resume, Extend).
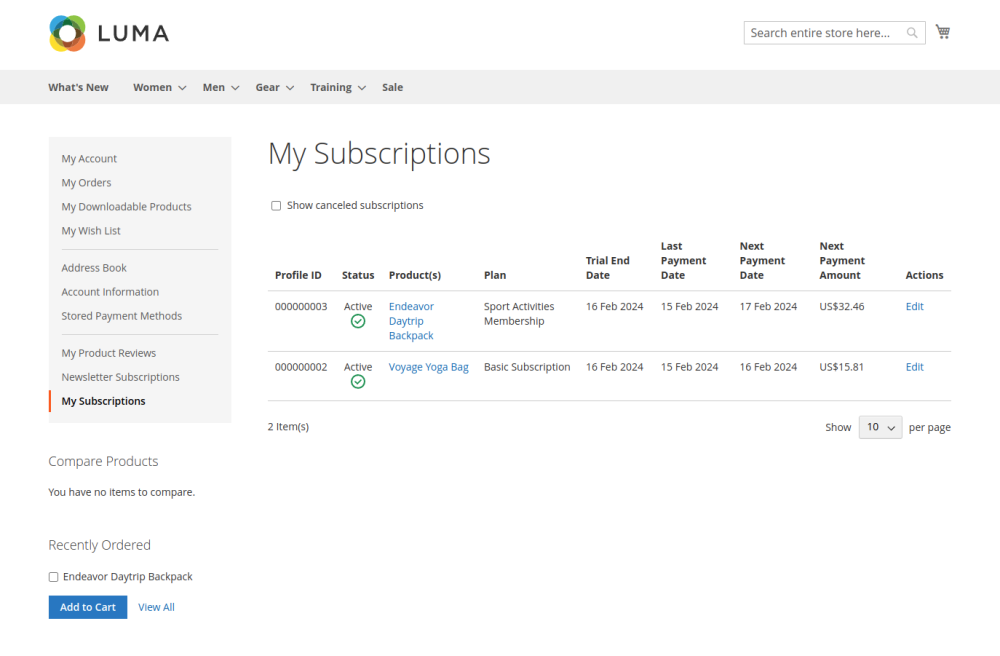
Resume Subscription
To resume a subscription with the Canceled status, simply click on the "Resume" action link found in the Actions column.
To view canceled subscriptions, a Show canceled subscriptions box should be checked.
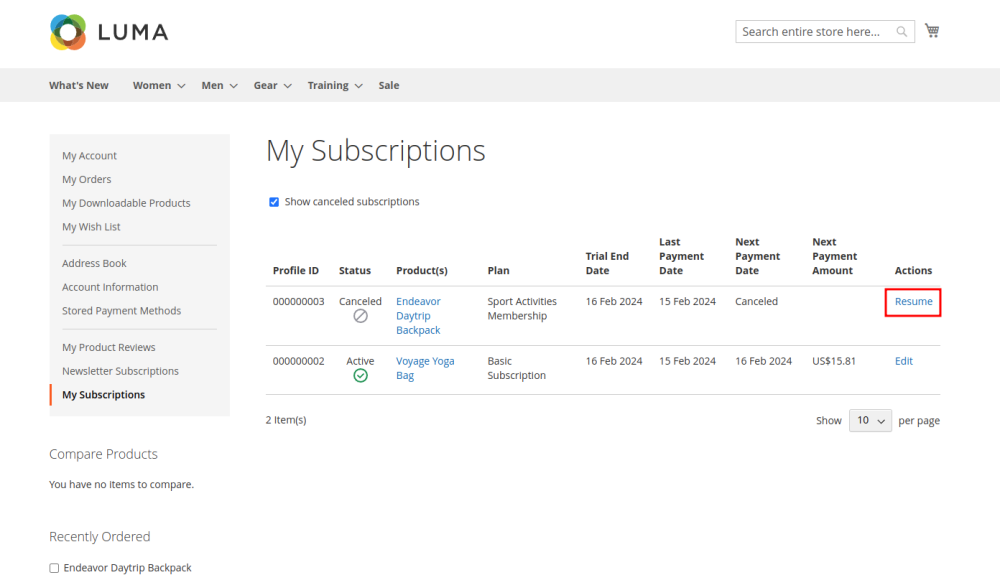
|
What is the expiration time for the Resume action? For services mode, the action allows resuming subscriptions while the service mode is still active. When it is expired, the option will not be displayed. For physical products, there is no time limit and the subscription with the Canceled status can be resumed at any time, even when the initially scheduled next payment date is already in the past. |
| Customers are not able to resume subscriptions for which “Allow Customer to Cancel Subscription” is set to ‘No’ (It can be set up in the extension configurations under the "Subscription Editing" section). |
Extend Subscription
For expired subscriptions (when final billing has been applied to the subscription) the Extend active link will become available next to the Edit link in the Actions column. To extend the subscription, click the link and confirm your action with the relevant option within the confirmation popup. A success message will follow.
|
When and how long will the Extend link be available? The Extend link will be active only for the length of the billing cycle. E.g. for a monthly subscription, this feature should be available for a month after the final billing. This limitation is for those, who can find an email on subscription expiration long after the subscription is over, and who will then try to extend the subscription. In this case an error will be displayed: "We are sorry, this subscription can not be extended anymore. Please purchase a new one." |
On successful extending of a subscription the following arrangements will take place:
- there will be added as many billing cycles as configured on the Backend for the given subscription;
- the subscription will continue on the same schedule as before (if regular payments happened every Monday, then after extending the subscription they will take place every Monday too, disregarding on what day the subscription was extended);
- the price of each new billing cycle will be Regular (no initial fees, no trials).
|
It is also possible to extend a subscription via the link in a corresponding notification email. On approaching the expiration period, in due time as set in the Subscription Plan Settings, an email is sent to the customer to notify of subscription expiration. The email contains a "Thank you" note on the use of the subscription, an offer to extend the subscription, and a link to perform the action. Clicking on the link will take the customer to the My Account/My Subscriptions area and will invoke one of the scenarios of subscription extending as described above in this chapter. |
Edit Subscription
Active subscriptions can be edited. To edit a subscription, click on the Edit active link in the Actions column. The subscription profile page will open. The following information can be found on the page:
- The products within the subscription
- Subscription plan
- The dates when the subscription was created and is to expire
- The dates of first and next payments
- First payment fee
- Payment format and fees/installments
- Shipping address
- other payment details (including payment method)
| Same details can be found both on the front- and back-end, where appropriate: Order Success page, Order, Invoice, Product page and Subscription Profile page. |
The subscription profile page provides for editing of some of the above controls of the subscription. This can be done by clicking on the 'Edit' active link next to the chosen control element.
| The Admin can switch off editing of subscription controls. Do that in the settings of the extension. The Edit active link will then not be displayed next to the control element. Updating of the control element of the subscription will then not be possible. |
To cancel the subscription, click on the Cancel Subscription active link. A confirmation popup will emerge for you to confirm the action. You will have to choose 'Yes' or 'No' for your final decision. When 'Yes' is clicked on the page will be reloaded, and the subscription will receive the Canceled status.
| Customers are not able to cancel subscriptions for which “Allow Customer to Cancel Subscription” is set to ‘No’ (see Creating/Editing Subscription Plans or Extension Settings). |
To remove a product from the subscription, click the Remove From Subscription active link next to the chosen product.
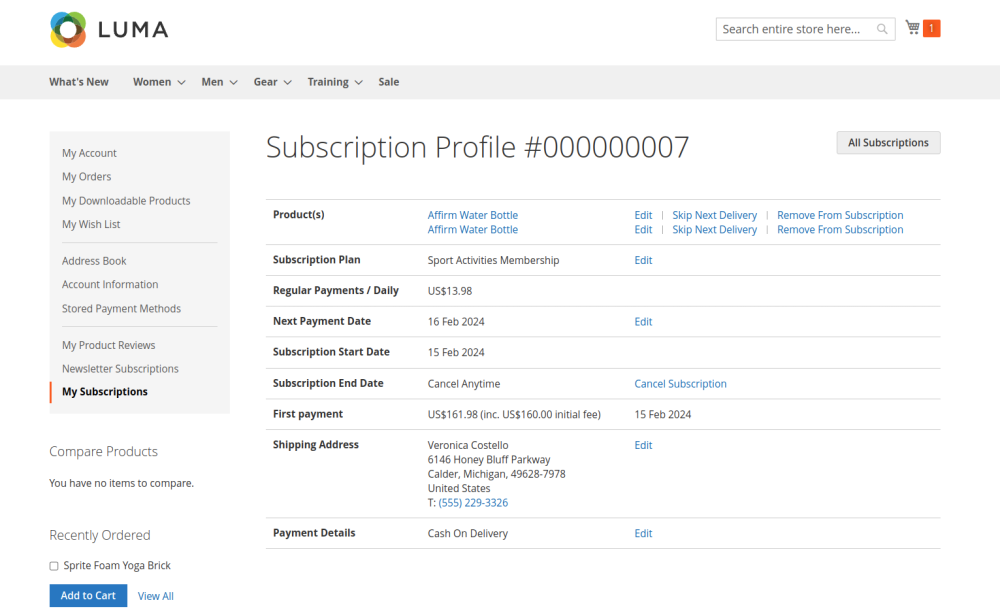
To edit the options and/or quantity of the product, click on the corresponding Edit active link. You will be redirected to the Product page, where necessary changes can be made in a known way. Once done, click on the Update Subscription button to apply the changes. The extension will check if the newly-arranged configuration is available in the requested quantity. In case of a negative result, a notification on thereof will appear on the Product Page. You will have to reconsider the configuration of the product options and/or its quantity and click on the Update Subscription button again.
|
Example of product editing within a subscription In the example below complementary items were added to the product, and the quantity was changed from 1 to 5. |

In case of a positive result, two scenarios are possible depending on the settings in the Subscription Editing section of the configuration of the extension:
- The changes are applied and you are redirected to the Subscription Profile page, where a respective success message is shown. The changes will be applied to all subsequent orders of the subscription.
- A popup emerges asking "How would you like to apply the changes?" and suggesting two alternatives for choice: "Permanently" or "For the next order only". When "Permanently" is chosen the updates will be applied to all subsequent orders of the subscription (the above scenario). When "For the next order only" is chosen the updates will be applied only to the upcoming order of the subscription, afterwards the options of the product and/or its quantity will be rolled back to those of the previous delivered order of the subscription.

To change the subscription plan, click on the corresponding Edit active link. You will get redirected to the Change Subscription Plan page. Choose one of the plan alternatives given on the page. You can choose only one alternative at a time and check its details, which get updated automatically below the list of the alternatives.
If the option fits you, click the 'Save Changes' button at the bottom to save your decision.
If you are not content with the given alternatives and do not wish to swap the subscription plan, click the 'Back' button in the top right corner of the window.
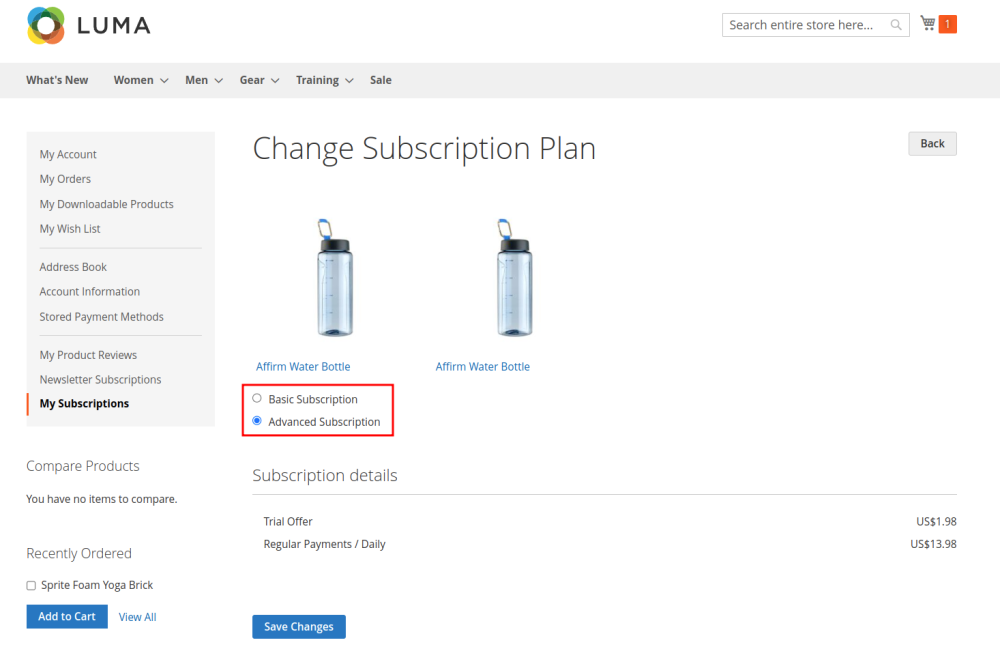
To change the date of your next payment, click on the corresponding Edit active link. You will get redirected to the Change Next Payment Date page. Type in the date in the 'dd/mm/yyyy' format or choose the desired one with help of the grey calendar icon to the right of the date field. Click the 'Save' button at the bottom to save your changes, or 'Back' to cancel and return to the Subscription Profile page.
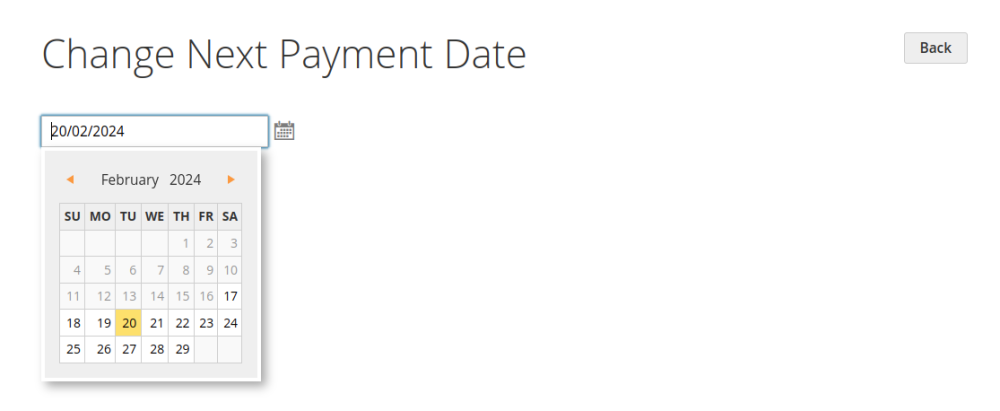
To change the shipping address, click on the corresponding Edit active link. You will get redirected to the Change Shipping Address page. Select a shipping method from the 'Please Select New Address' folding list. Alternatively, you may assign a new shipping address by clicking the 'Add New Address' button at the bottom. It will take you to the Address Book page where you will be able to enter all the necessary details and save them. On completing the new address, you will be automatically redirected back to the 'Change Shipping Address' page, where the newly entered address will appear in the 'Please Select New Address' folding list. To save the changes, click on the Use Selected Address button. You will then be redirected to the 'Subscription Profile' page.
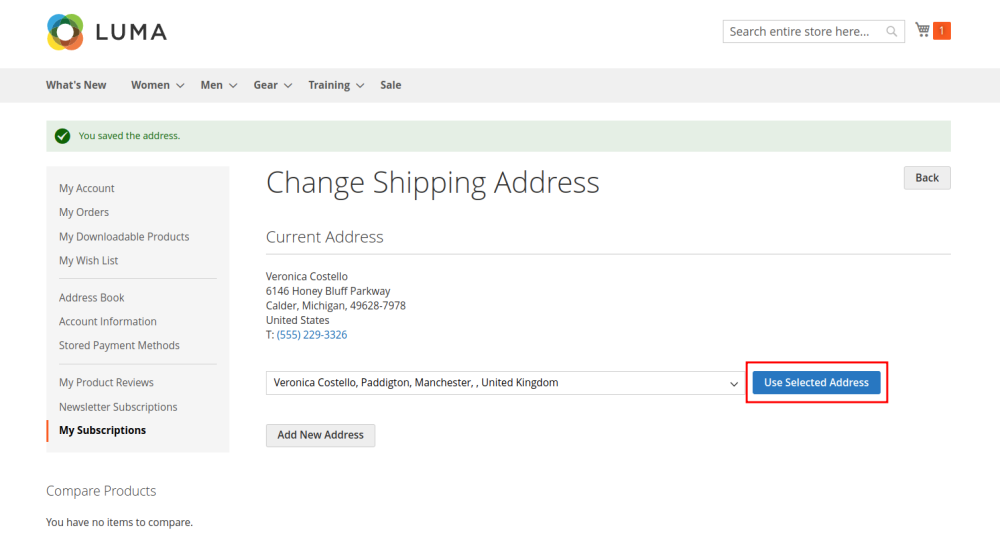
To change the payment, click on the corresponding Edit active link. You will get redirected to the Change Payment Details page. Select a payment method from the list, type in the details (if any), and click Save Payment to confirm the changes. You will get redirected to the Subscription Profile page. Use the Back button in case you do not want to make changes to the method of payment. Click on the Back button will apply no changes and will take you to the Subscription Profile page.
If the payment attempt fails for any reason, customers can retry failed payments by logging to their account > My Subscriptions > Subscription’s edit page > Payment Details . Here they will find the “Retry” button, which allows them to instantly make another payment attempt.
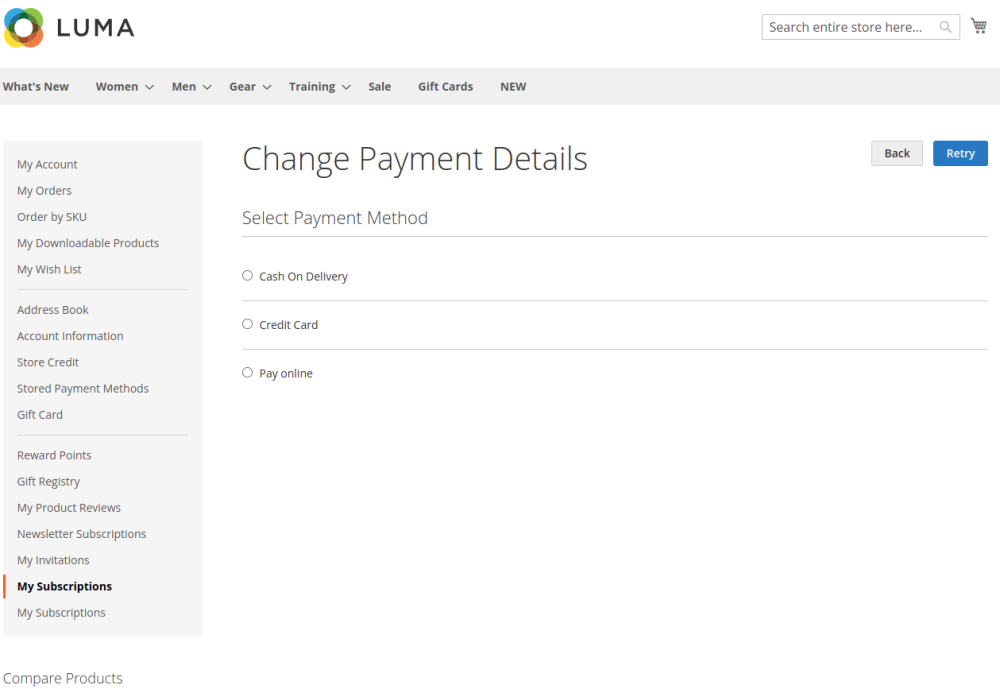
When a customer has multiple subscriptions made with the same credit card, it's possible to edit payment information in bulk for all these subscriptions. This feature is currently available for Adyen, Mollie, and Stripe. It streamlines the process by allowing customers to make changes without having to edit each subscription individually.
When editing payment details, customers are presented with a pop-up allowing them to choose which subscriptions the changes apply to. They can opt to apply the edits to This subscription only or to All connected subscriptions (made with the same credit card, sharing the same token ID and payment method name).
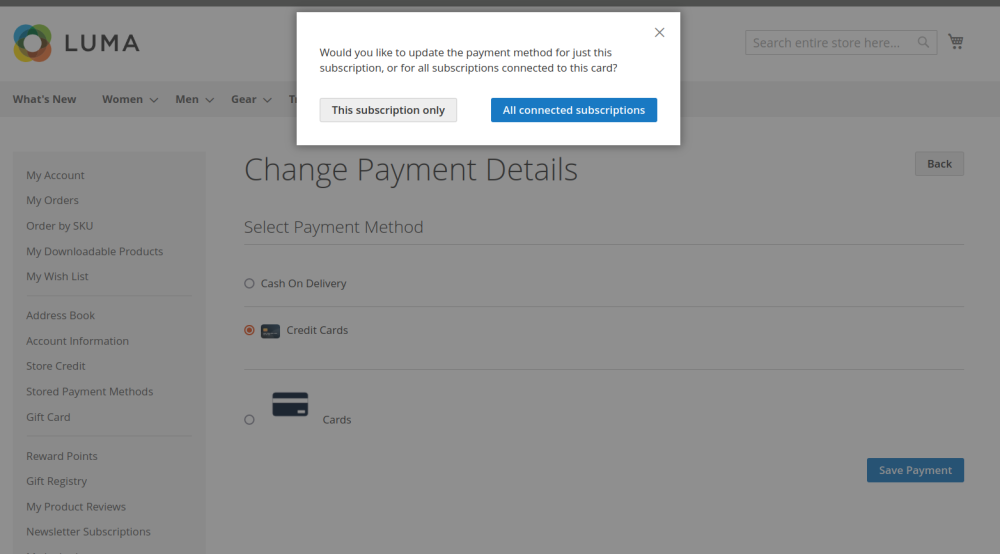
Skip Products From The Next Delivery (Period)
The Skip Next Delivery option (for physical products) or Skip Next Period option (for virtual products) enables customers to exclude specific subscription products from their upcoming delivery or billing cycle. To skip a product, simply click the "Skip Next Delivery (or Skip Next Period)” button and confirm the action in the popup. Once skipped, the first/regular payments will be recalculated accordingly, and the button will change to "Include in Next Delivery".
- It is possible to skip either physical or virtual products;
- The Skip Next Delivery option won't appear if there are only one or two products in the profile, one of which is a one-off product;
- Customers can cancel the skip at any time before the next payment date by clicking the Include in Next Delivery button;
- Once a product is skipped, it cannot be edited.
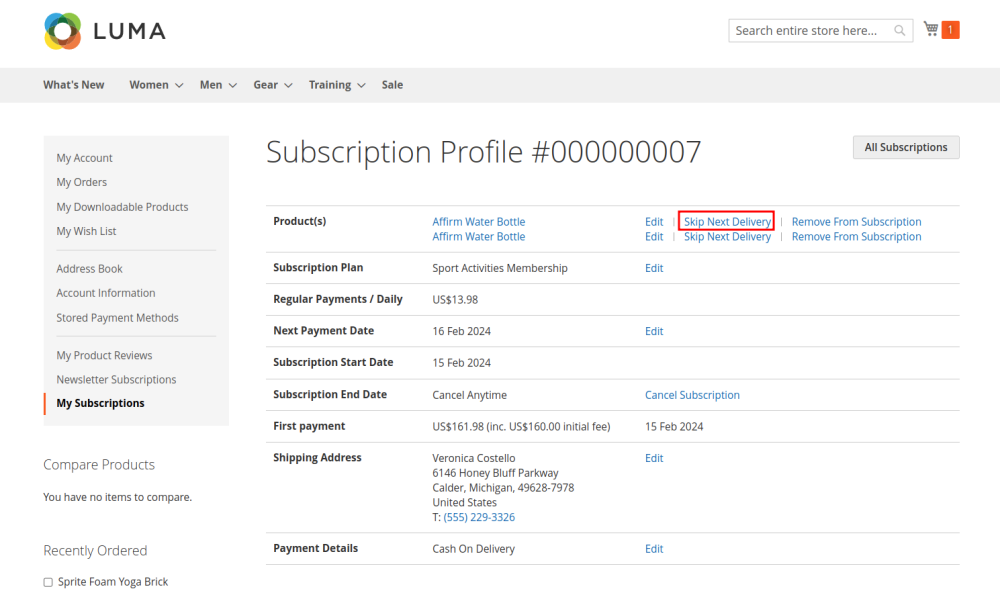
Hide canceled subscriptions
Show canceled subscriptions option enables customers to hide canceled subscriptions from their subscription management page, displaying only active subscriptions. When the checkbox is selected, canceled subscriptions will appear in the grid; otherwise, only active subscriptions will be shown.
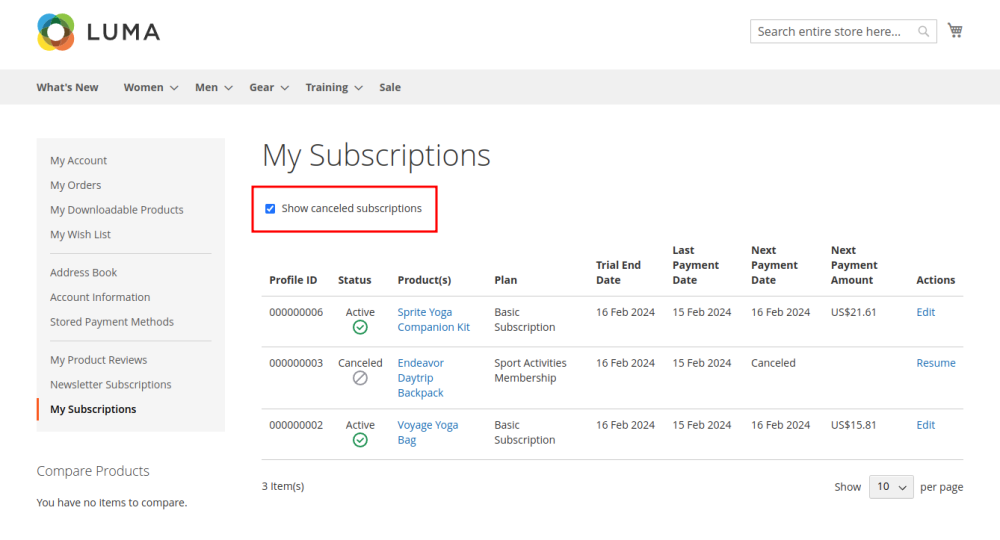
Want to learn more about Advanced Subscription Products? Read the following articles:
Already used our product?
We would appreciate your feedback. Please, leave a review.



