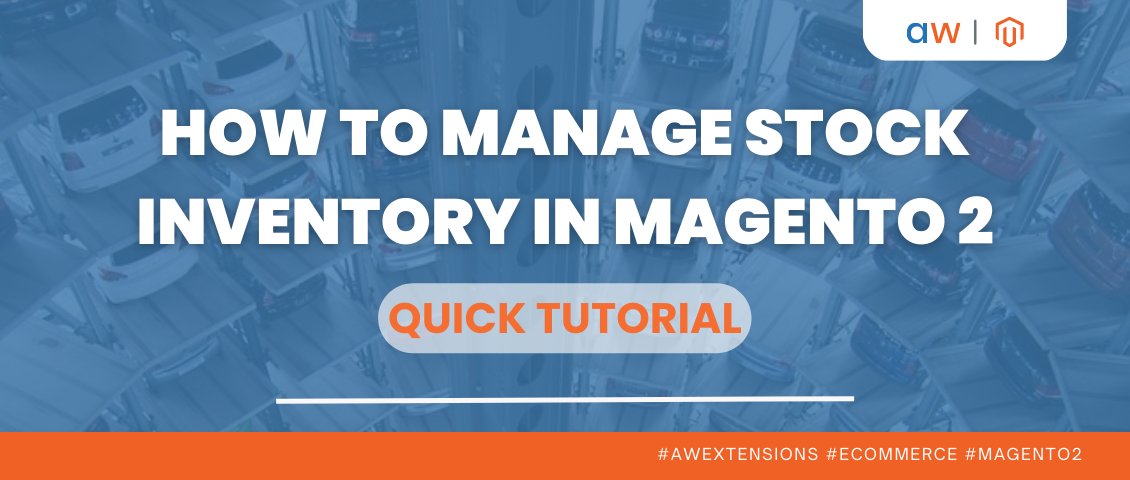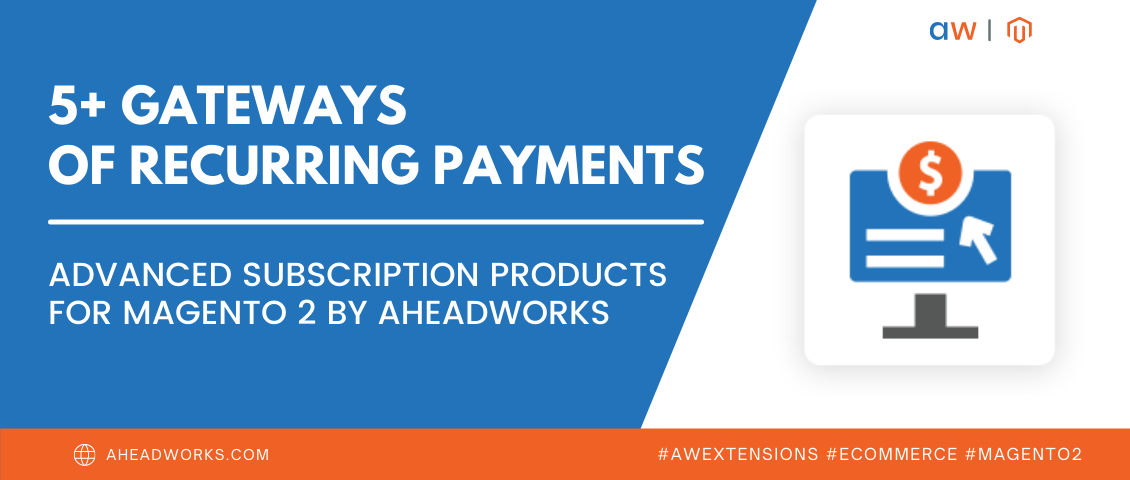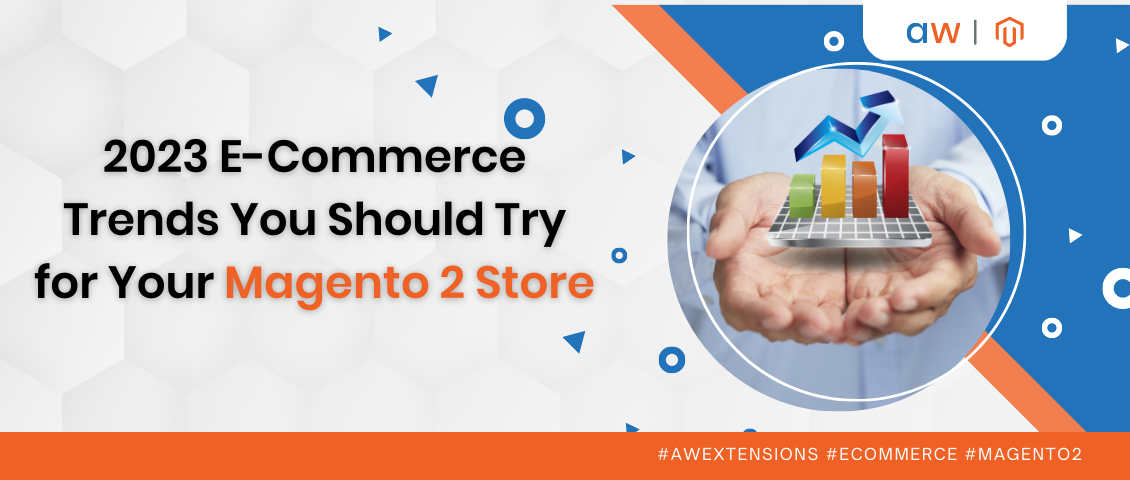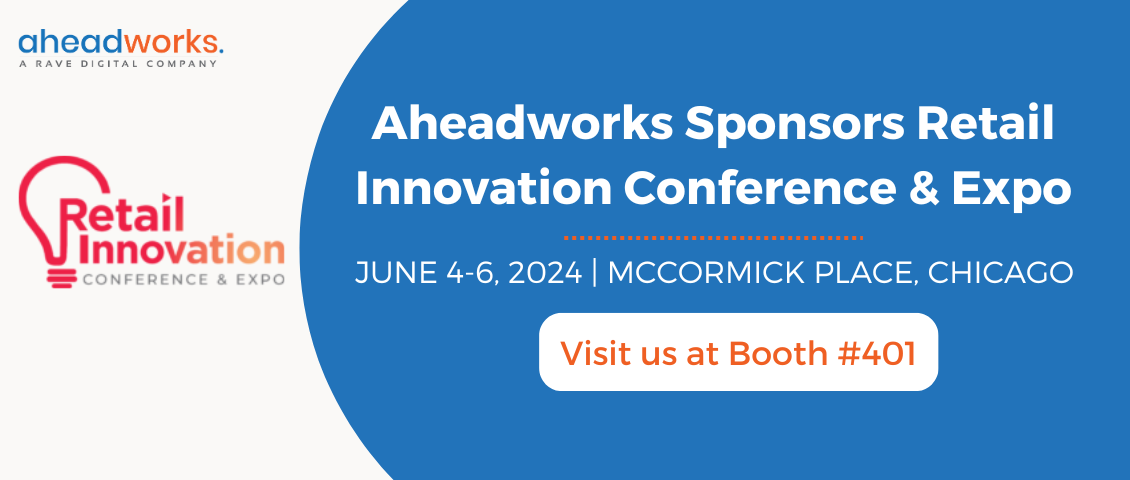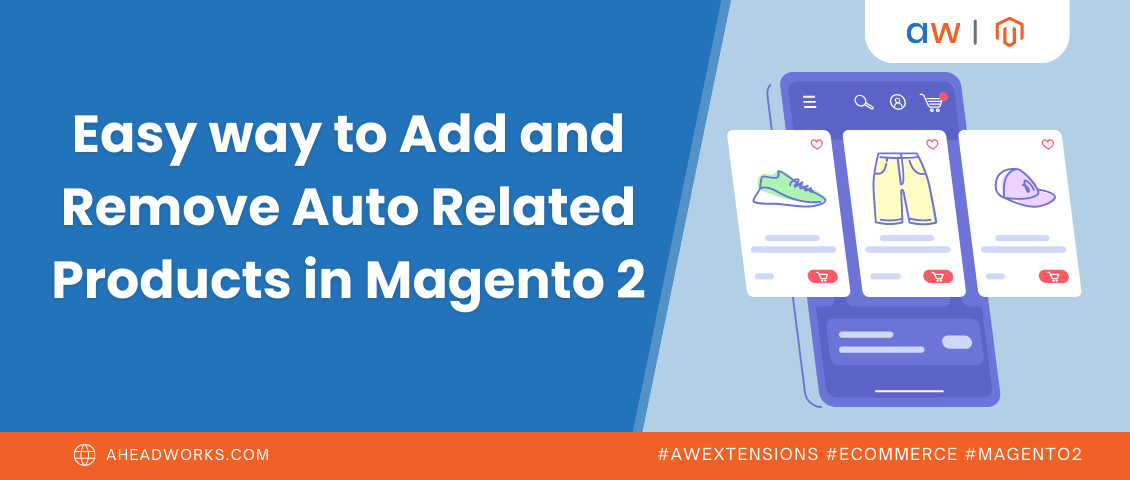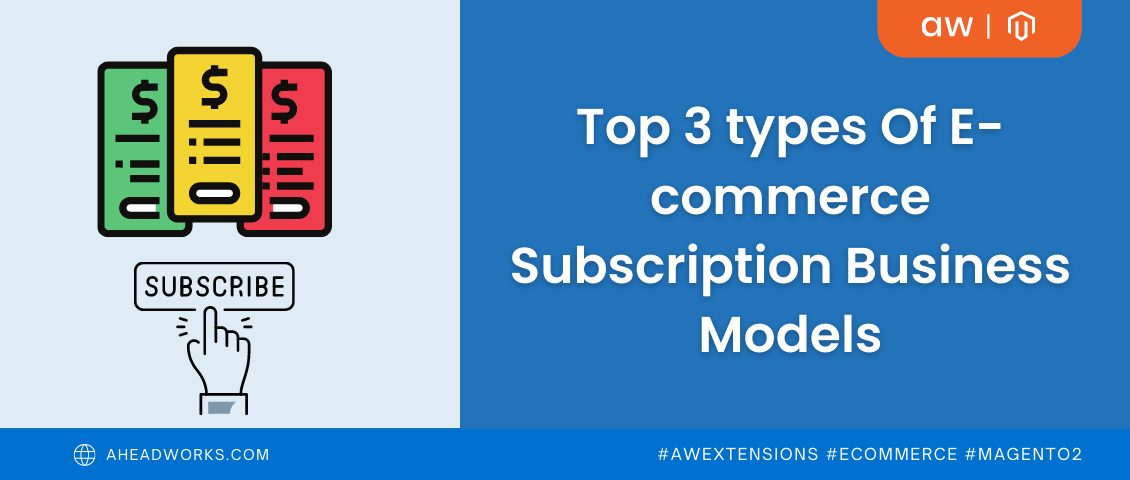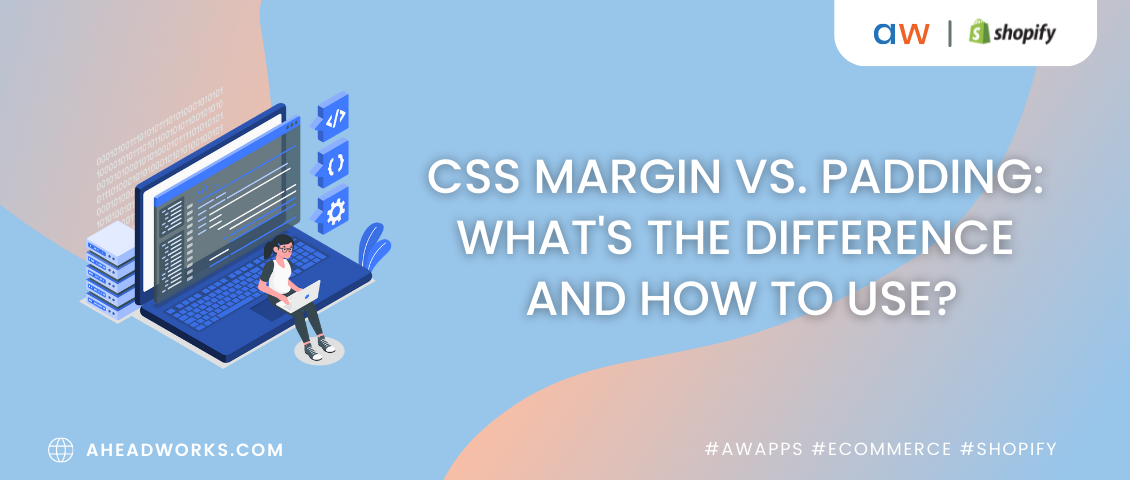How To Configure Online Payment Methods in Magento 2: Quick Tutorial
Categorized as : Ecommerce
In addition to basic payment methods, Magento 2 helps you set up online payment methods offered by third-party companies. In this article, we will consider each method individually.
The same as in the case with the configuration of basic payment methods, the configuration of every 3-d party payment method starts with choosing the Merchant Location option of your web store, in the Merchant Country field.
1. PayPal Express Checkout
PayPal Express Checkout is the payment option that suggests paying by a credit card or to make payments from a secure PayPal account. During the checkout process, a customer is redirected to the PayPal site to specify the payment information. Then, he is returned to the web store to complete the checkout process.
Before setting up PayPal for your Magento 2 web store, make sure that you have a PayPal account. When configuring this payment option, you will need your PayPal authorization data.
Setting up the Required PayPal Express Checkout Settings in Magento 2
In your Magento 2 Admin Panel, open Stores. Then, choose Configuration in Stores-Settings. Open the Payment Methods section under Sales.
Next, find the PayPal Express Checkout method in the list of all payment methods and click on the Configure button. You will see the panel with all the required fields. The Email Associated with PayPal Account Address field is optional. If needed, enter the email address that you specified creating the PayPal merchant account. In the API Authentication Methods field, choose between the following options:
- API Signature – a credential that includes an API username, API password, and PayPal signature – a unique string of numbers and letters that identifies your account. The option is commonly used because its credentials don’t expire;
- API Certificate – API username, API password, and downloadable Certificate that identifies your account. The validity period for the API Certificate is three years, and it must be renewed before the expiration date comes.
If needed, click on the Get Credentials from PayPal button and you will be redirected to the login page. After logging in to the account, all the required information (including API Username, API Password, and API Signature) will be automatically copied to your Magento 2 configuration.
For those vendors who work from the sandbox account, it’s recommended to set the Sandbox Mode option to Yes.
If your Magento 2 is connected to the PayPal payment system through a proxy server, set the API Uses Proxy to Yes. Then, fill the Proxy Host and Proxy Port fields with the necessary values.
Setting up the Basic PayPal Express Checkout Settings in Magento 2
First, specify the Title of your payment method, for example, ‘PayPal Express Checkout’. Then, set the Sort Order. The number specified in this field corresponds to the position of the method in the list of all payment options supported by the store. The counting begins with “0” which stands for the first position.
Next, define Payment Action by choosing from the following options:
- Authorization – all payments should be authorized before processing;
- Sale – a customer will be charged upon making a payment.
To make the PayPal payment method visible on the details page of every product, set the Display on Product Details Page option to Yes.
All basic settings for PayPal Express Checkout are configured. Now, let’s consider the Advanced Settings.
Setting up the Advanced PayPal Express Checkout Settings in Magento 2
If you want the PayPal method to be displayed in customers shopping carts, set the Display on Shopping Cart option to Yes.
In the Payment Applicable From field, choose between the following options: All Allowed Countries and Specific Countries to determine which countries will support this method. If needed, enable the Debug Mode and SSL verification by choosing Yes in the appropriate fields.
To show all purchased items in the PayPal Transaction details during the payment process, choose the Yes option in the Transfer Cart Line Items field.
If you want the shipping options to be transferred from your store to your PayPal account during checkouts, choose Yes in the Transfer Shipping Options field.
After this, choose between the Dynamic and Static options in the Shortcut Buttons Flavor field depending on what shortcut buttons you need for your site. If you want to let customers with no PayPal account to use this method, choose Yes in the Enable PayPal Guest Checkout field.
The Require Customer’ Billing Address field is also not obligatory, as enabling this option means that customers will have to specify their billing addresses during the checkout process.
In the Billing Agreement Signup field, you can choose between the following options:
- Never – a customer will be asked for billing details for every purchase in your store;
- Ask customer – a customer can disable this option. Once specified during the first purchase billing details can be used for all the following purchases;
- Auto – the option will be determined automatically.
Finally, if you want to allow your customers to skip the order review during the checkout process, set Skip Order Review Step to Yes.
To complete configuring the PayPal Express Checkout method for your Magento 2 store, click the Save Config button on the right top of the Configuration panel.
2. Braintree
Braintree is another payment option, thanks to which customers can pay for purchases directly in your web store. With this method, you can accept payments by debit or credit cards without any setup or monthly fees. In addition, Braintree can be integrated with PayPal.
Beforehand, create an account on the Braintree site by following the instructions. The credentials from the registration will be required when setting up the Braintree method in Magento 2.
In your Magento 2 Admin Panel, open the Payment Methods menu in Configuration and find the Braintree option. Start the configuration by clicking on the Configure button.
Setting up the Basic Braintree Settings in Magento 2
First, specify the Title of your method. For example, “Braintree”.
In the Environment section, choose between the following options:
- Sandbox – the configuration will run in the test environment;
- Production – all settings will be configured live.
Then, you should specify the Payment Action:
- Authorize Only - creates an order after authorizing a customer card.
- Authorize and Capture – the purchase is already authorized and can be withdrawn from the customer’s account at once.
In the Merchant Account ID, Merchant ID, Public Key, and Private Key fields, specify the credentials from your Braintree account.
Next, enable the Braintree solution by choosing Yes in the appropriate field. If you want to connect to the PayPal payment method, set Enable PayPal through Braintree to Yes. If you need the vault for storing the card information of your customers, choose the Yes option in the Vault Enabled field.
We’ve configured the general settings of the Braintree option for your Magento 2 store. Now, let’s move on to the Advanced settings.
Setting up the Advanced Braintree Settings in Magento 2
First, specify the title of the method in the Vault Title field. The title should describe the vault for storing the card information of your customers.
Next, enter the Merchant Account ID associated with your Braintree merchant account in the corresponding field.
To make transactions more secure, choose Yes in the Advanced Fraud Protection field.
If you need a log file of all interactions between your store and your Braintree account to be saved in the system, set the Debug option to Yes.
If you want customers to enter a three-digit security code (a code on the back of a credit card) during the checkout process, set CVV Verification to Yes. Before using this option, make sure that CVV is enabled in the Processing section in Settings.
In the Credit Card Types field, specify all card types that should be accepted by your web store.
Finally, specify the Sort Order of your Braintree method in the list of all payment options available for your store.
Next, we should set up the Country Specific Settings.
Setting up Country Specific Settings
First, choose between two options for Payment from Specific Countries – All Allowed Countries or Specific Countries – to choose the countries that will accept the Braintree payment method.
If you need to specify Country Specific Credit Card Types, first, click the Add button in the appropriate section. Then, select the Country in the box and then choose the Allowed Credit Card Types in the list from the right.
The configuration is completed. If you need to connect the PayPal solution with Braintree, check the following section of our guide.
Setting up PayPal through Braintree
First, expand the PayPal through Braintree section.
Then, specify the Title, Vault Title, and Sort Order of the method in the corresponding fields. Then, in the Override Merchant Name field, choose the name that will replace the merchant name you chose for store configuration.
Next, set the Payment Action by choosing between two options – Authorize or Authorize and Capture. After this, select the Countries that will apply to the PayPal option through Braintree. Choose Yes in the Require Customer’s Billing Address if needed.
If you want customers to edit their shipping addresses during the PayPal transactions, choose Yes in the Allow to Edit Shipping Address Entered During Checkout on PayPal Side field.
The last three fields here, Debug, Skip Order Review, and Display on Shopping Cart, are not obligatory. You can set them to Yes if needed.
Setting up 3D Verification Settings
For more secure Braintree transactions, you can also configure 3D Verification Settings. To do this, first, expand the appropriate section.
Then, enable the 3D Secure Verification Option by choosing Yes in the corresponding field.
In the Threshold Amount field, specify the maximum amount that is going to be processed by Braintree for a single order.
Next, select the countries to apply the method by choosing between two options in the Verify for Applicable Countries field: All Allowed Countries or Specific Countries.
The 3D Verification option for you store is set up.
Setting up Dynamic Descriptors
Dynamic Descriptors are custom features that are configured and passed with every transaction through the API.
In this section, there are three fields that should be filled to configure Dynamic Descriptors: Name, Phone, and URL. Visit the official Magento site to read about the guidelines for setting up this option.
Adding a New Payment Method in Magento 2
In addition to default and online payment methods, Magento 2 suggests setting up your own payment solutions. Read the guide on the Magento official site on how to do this.
If everything is done properly, your newly created payment method can be available either from the storefront, admin area, or both.
Conclusion
Whether you need to configure an online payment method for your web store or add the new one, with Magento 2, you can do this quickly and without difficulty. Eventually, having set up one or several of the above-described online payment methods properly, you will provide your customers with a smooth and convenient checkout experience.