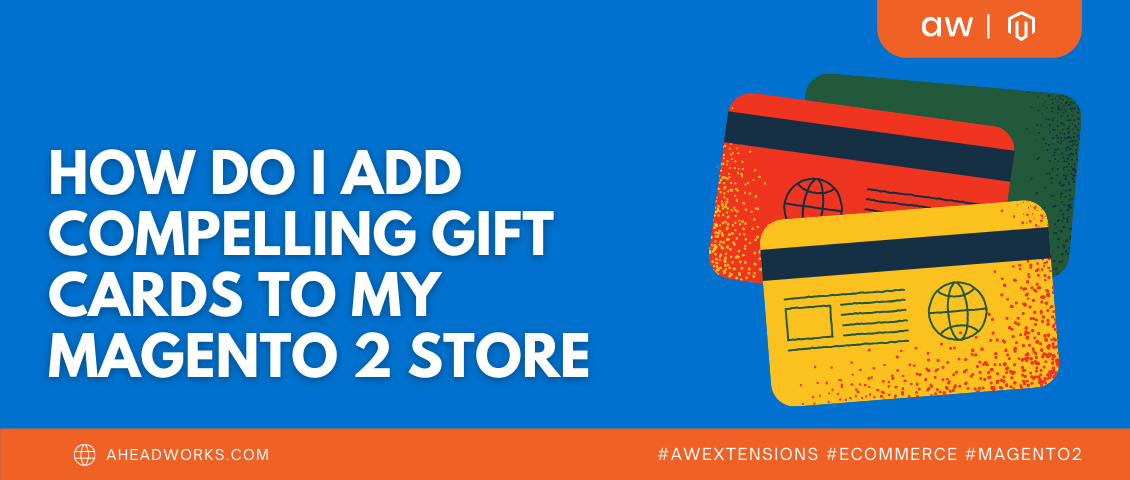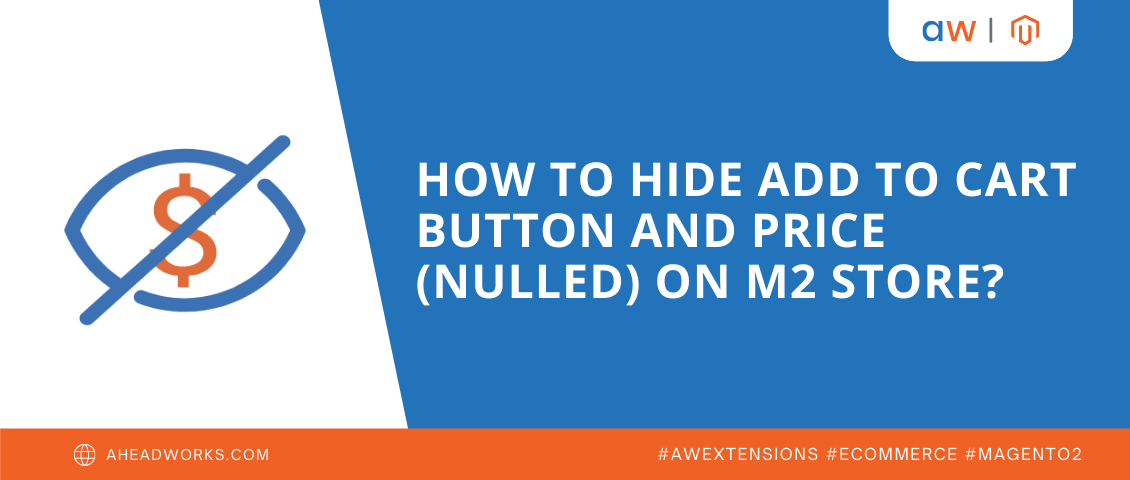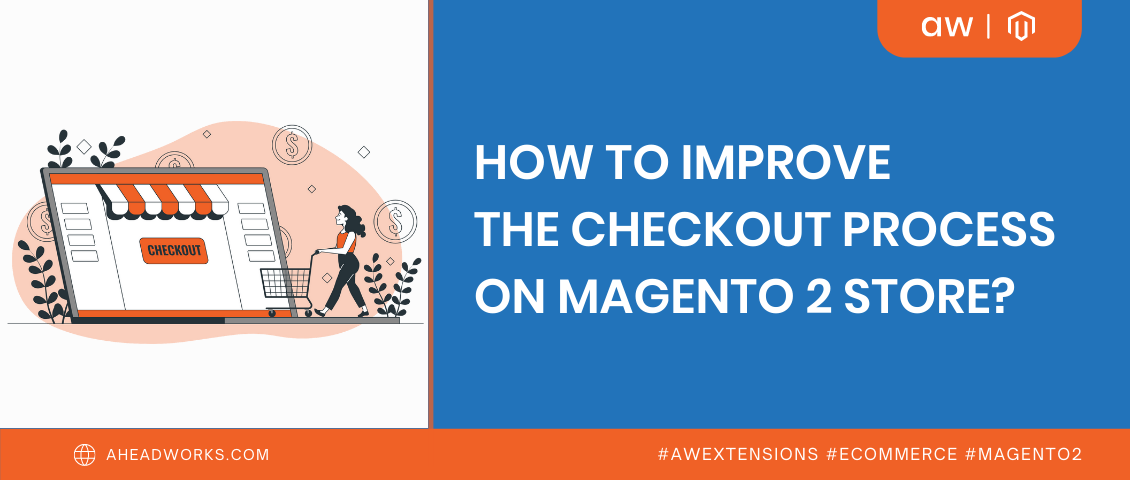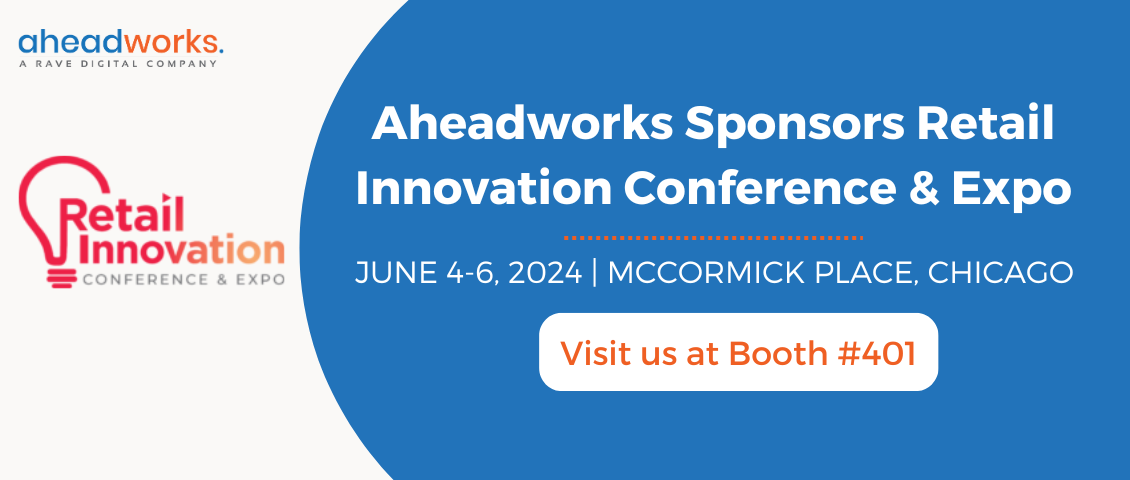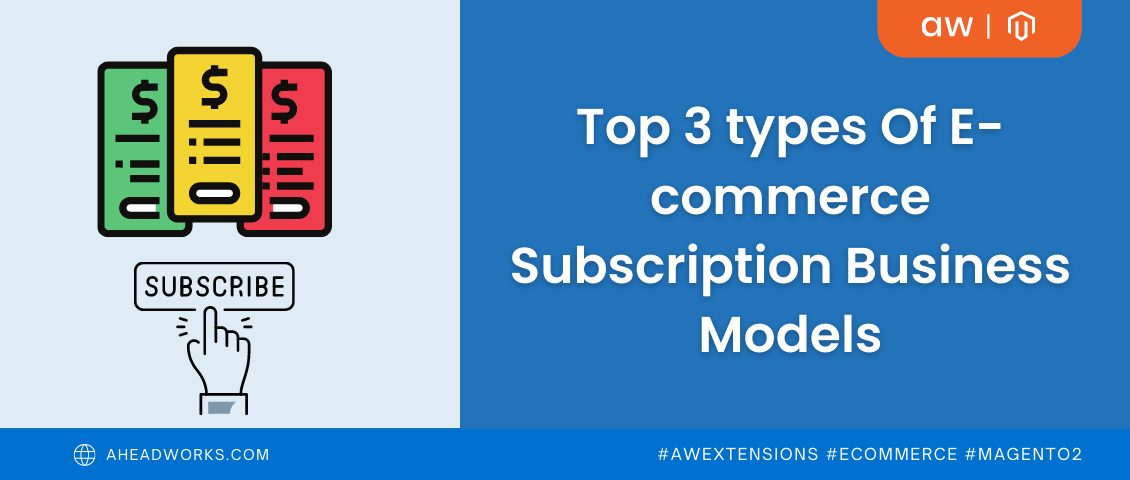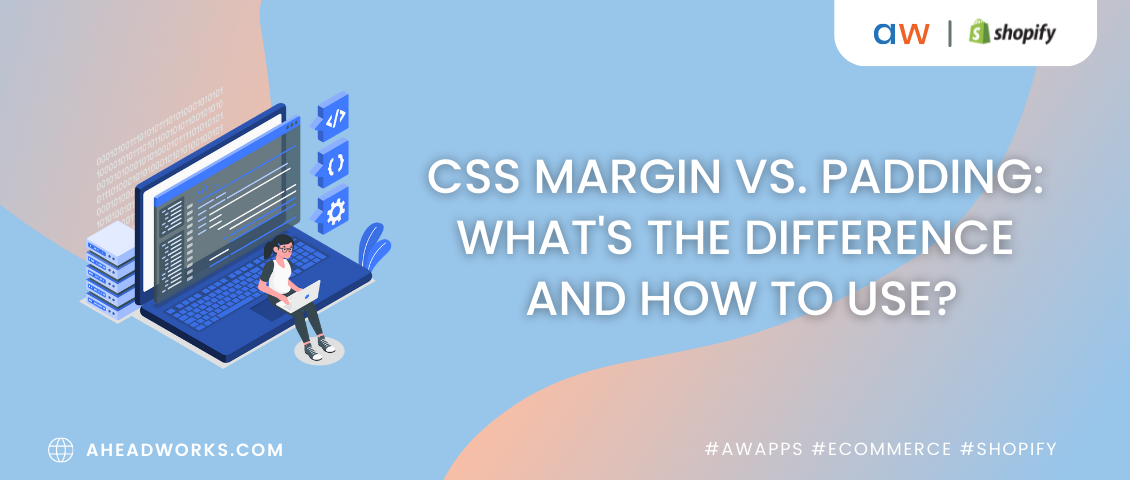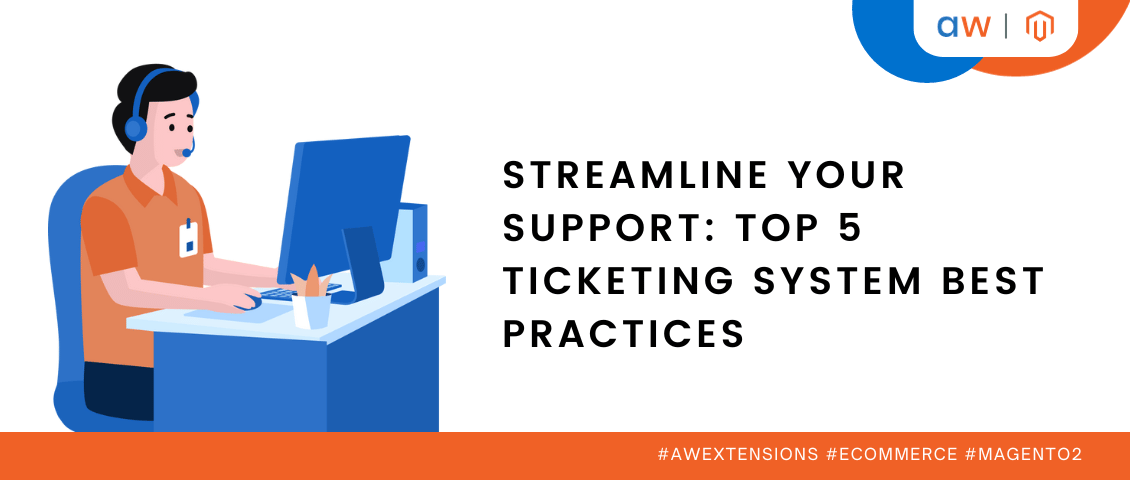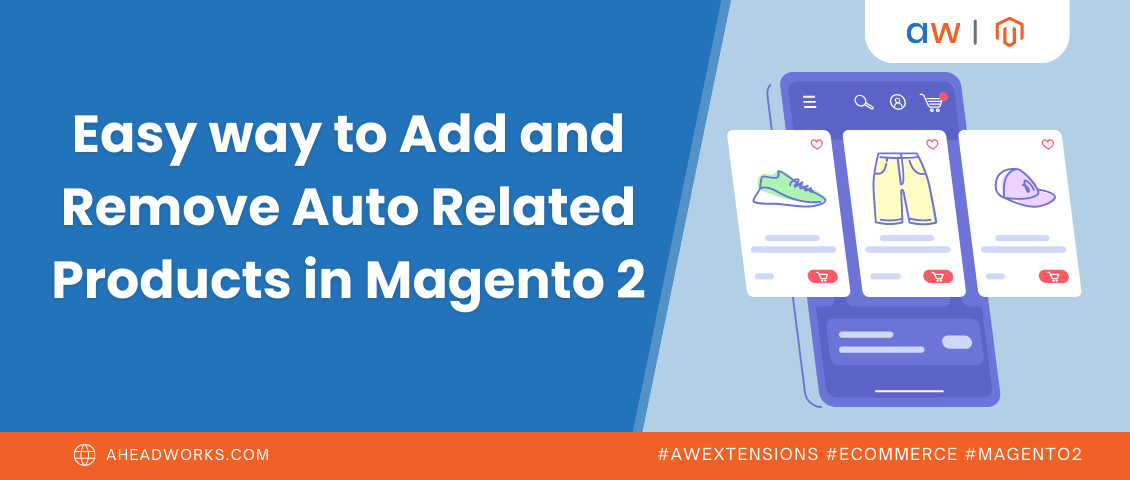
Easy Way To Add And Remove Auto Related Products In Magento 2
Categorized as : Ecommerce and Magento 2 Extensions
Adding related products to Magento 2 stores can bring a lot of benefits to its owners. Firstly, because related products are the products that are not searched by a particular customer and therefore are not expected to be bought by them. But thanks to their complementary nature, a customer can be interested in these items when making a purchasing decision.
How do product recommendations work? Look at an example.
Let’s say a customer is going to buy a hat and opens a product page with it. While browsing the page, he finds a block with scarfs and gloves or a block offering similar hats he may like more than the chosen one. This is an example of cross-sell vs. upsell, powerful techniques able to increase average order value and boost sales.
Related products is one more product recommendation technique Magento platform supports. Unlike upsell and cross-sell, related products don’t have to be pricier or integral to the set of similar goods. Related products are usually represented in the same category in the store or are usually viewed and bought together with the main item.
Magento 2 platform has native functionality of Magento related products, upsells and cross-sells. In this article, we’ll show you how to add and remove product recommendation blocks to the product page.
How to add related products in Magento 2?
To add related products to a product, open Magento Admin > Catalog > Products. Here you can see all products presented in your store, and it’s the best place to decide which related items you are going to add to a chosen product.
When the decision is made, open the product and scroll down to the Related Products, Up-Sells, and Cross-Sells configuration section.
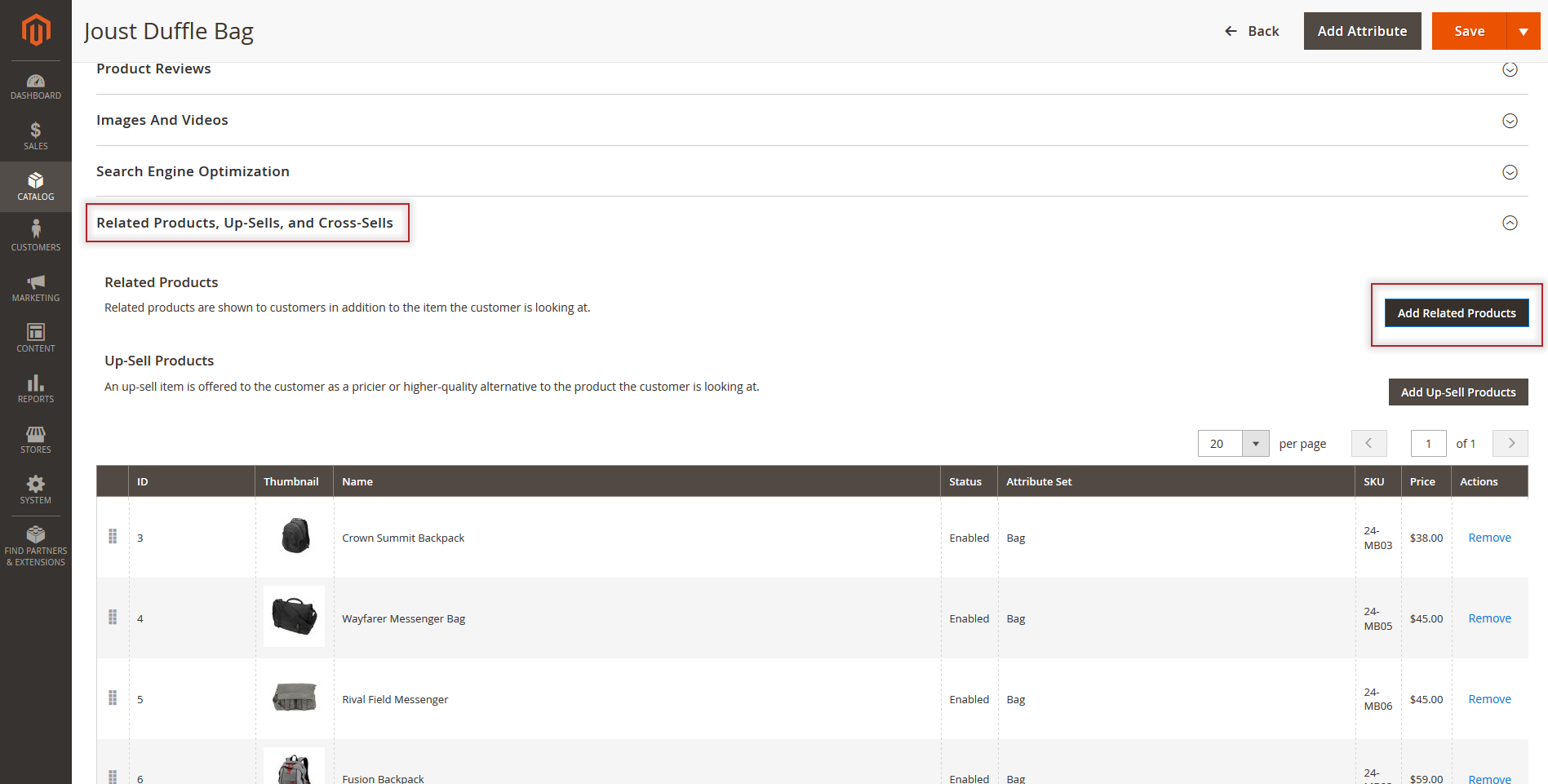
Click the Add Related Products button, choose the products from the list (use filters for convenience), press Add Selected Products button and save configurations.
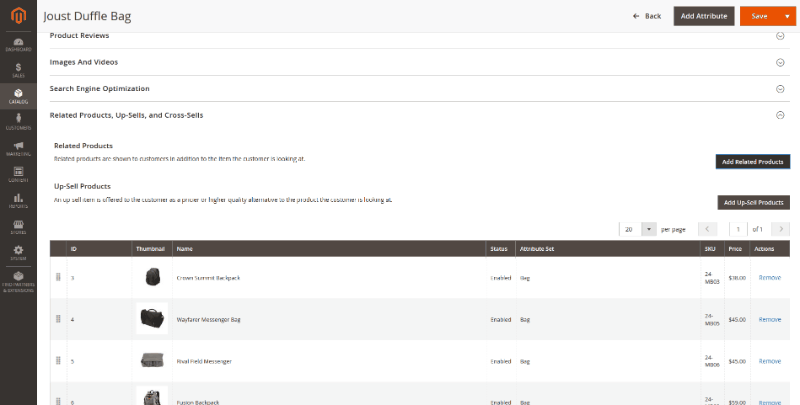
Same way you can add Up-Sell Products and Cross-Sell Products.
How to remove related products in Magento 2
Once the product inventory is over, you’ll need to remove it from the Related product block to replace it with another one. The path to remove product is almost the same as to add product:
- From Magento Admin go to Catalog > Products. Choose a product and scroll down to the Related Products, Up-Sells, and Cross-Sells configuration section.
- Find a product you want to remove from the block and click remove link in the actions tab.
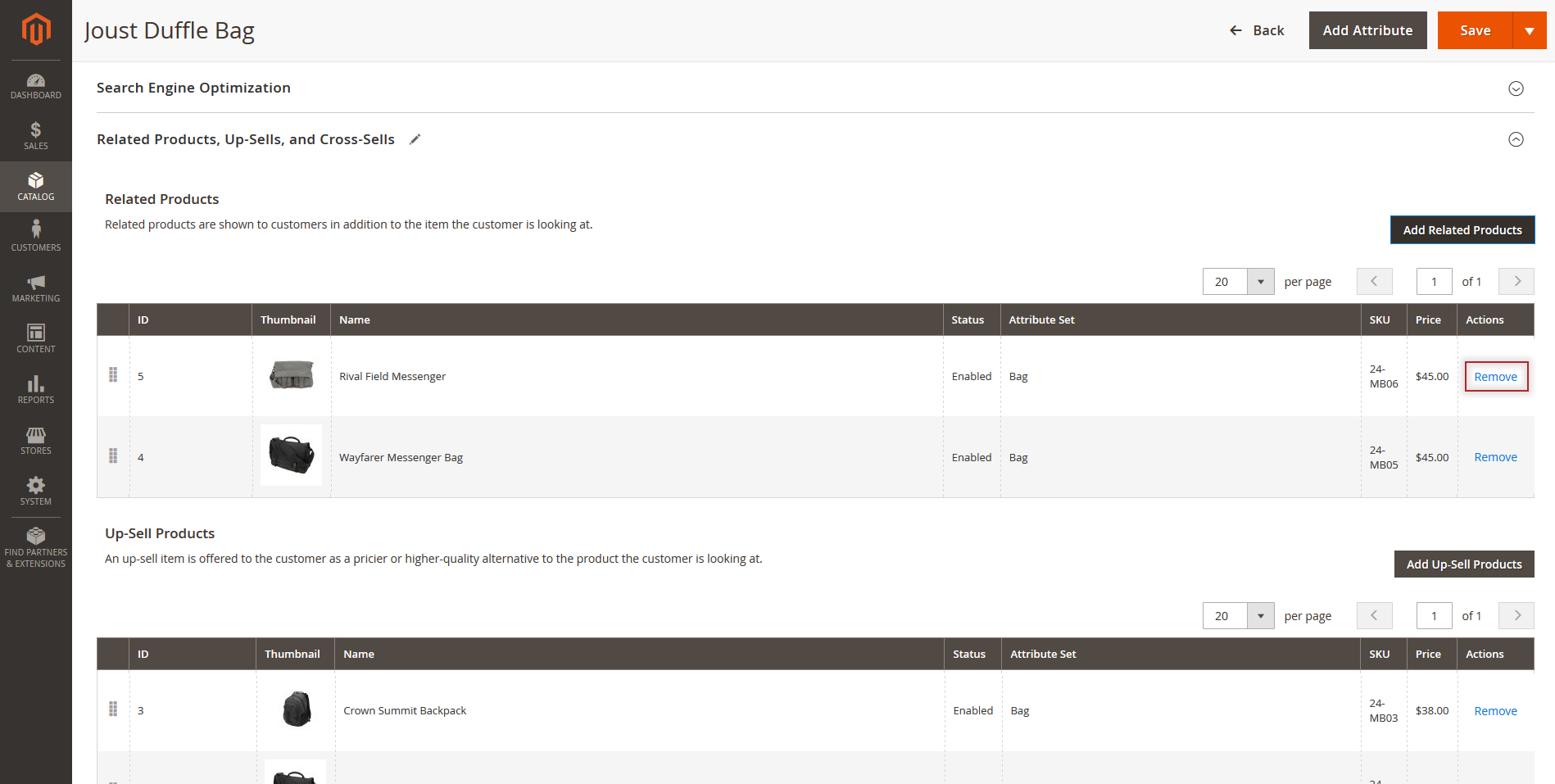
3. Save configuration.
As you can see it’s quite easy to add and remove related products in Magento 2.
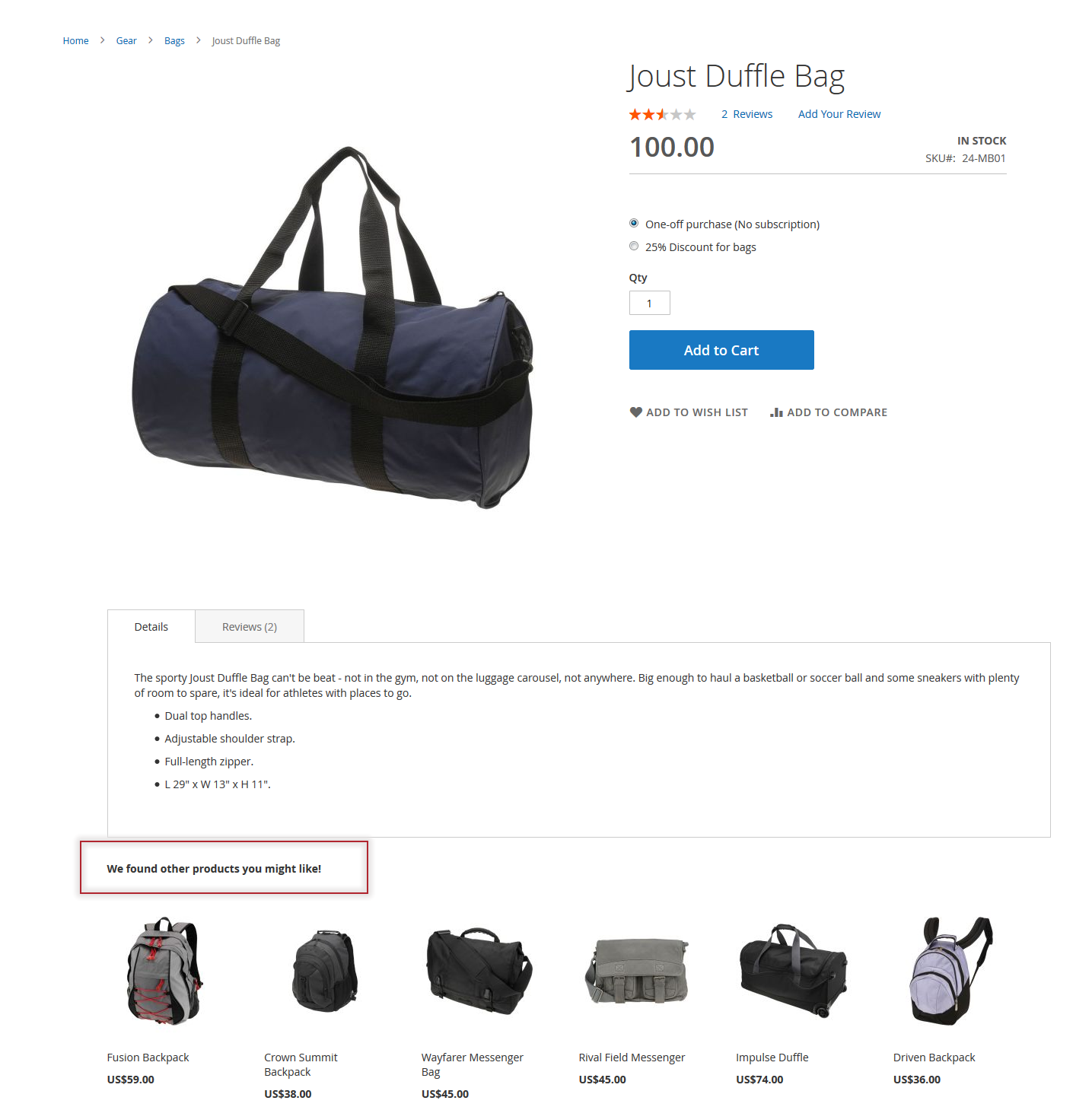
However, it’s quick and simple only for one product, but how long will this manual work take, if you want to add related products block for 50 products? And for hundreds of products? And just imagine what a tedious work it will be to manage all these product recommendations manually, monitoring product availability and performance.
In this case Magento 2 auto related products can become a life-savior.
Automatic Related Products for Magento 2
Aheadworks extension Automatic Related Products for Magento 2 makes recommendation engines work according to your rules and attain a desired result. The extension allows store admins to:
- Create and customize upsell, cross-sell and related products blocks;
- Display recommendation blocks on any/specific pages of the website;
- Generate related blocks by adding products automatically based on their attributes;
- Design related products blocks;
- Gain valuable insights about recommendation blocks performance;
- Add necessary settings to get a completely mobile-responsive frontend.
Flexible rules of Magento 2 auto related products help create, configure, specify and prioritize product recommendations on the store. It’s also possible to override ARP blocks with native Magento related products for specific products. The customizable layout and on-page position allow store admins to adjust related product blocks to suit website design and promotional strategy purposes.
How to add Automatic Related Products block in Magento 2?
When Magento 2 Automatic Related Products by Aheadworks is installed, you can start creating rules for ARP blocks. For it, from Magento Admin go to Marketing > Automatic Related Products by Aheadworks > Manage Rules > Create New Rule.
New Rule window will be opened. In this window you’ll need to set conditions related to block general information, position, content and design.
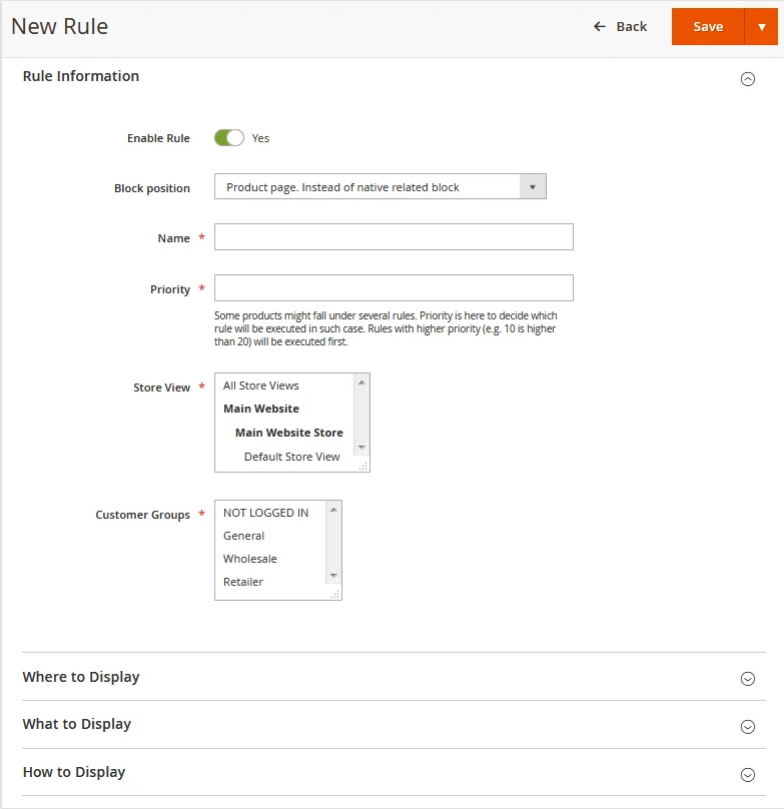
Now, when you know what to expect, let’s see what configurations are essential for your auto related products blocks:
Rule Information
- Enable or disable rule.
- Define the block position, choosing one of the offered positions on the products page, catalog or shopping cart.
- Name your rule. It’s important for further rule management and won’t be displayed to customers.
- Set Priority, choose store view and specify what customer group or segment it will be displayed to.
Where to Display
5. In the Where to Display section you can specify the pages where this ARP block will be displayed. For it, add product attributes or attribute combinations to the rule - it can be category, SKU, color etc. This way you can either choose products where the block will be displayed or won’t be displayed.
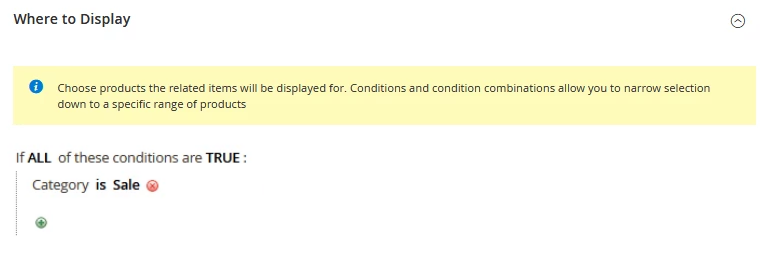
What to Display
6.Next you need to define What to Display, choosing between Condition combination (ARP block based on specified product attributes and attribute combinations), Who Bought This Also Bought (Cross-Sell block that offers related products that are frequently bought together with the current product), and Who Viewed This Also Viewed (Upsell block that offers products that are frequently viewed together with the current product).
7. You can also enable Suggest Products from One Category Only and Suggest Products Only with Price Higher than Price of Current Product options.
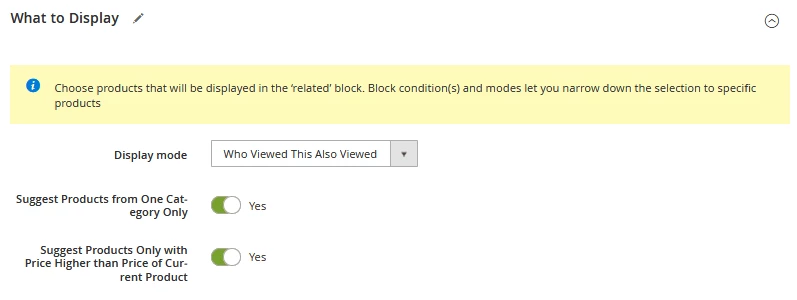
How to Display
8. The block title is the text your shoppers will see, so make sure it is written in a way to catch people’s attention or to describe products that are offered.
9. Then decide if the block will be in the form of a grid or slider.
10. You can also append the Add to Cart button to speed up decision-making and drive shoppers to buy more.
11. The next important field is Max products to display where you can specify the number of products included in the related products block. The best practice is not to exceed 5 products per block.
12. And, finally, decide if you want to sort products and show “Out of stock” products.
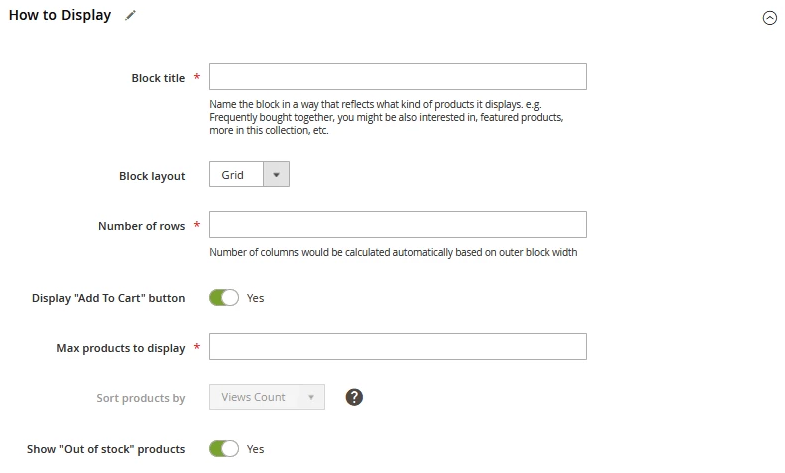
When the rule is ready, save configurations and check the result in the frontend.
How to remove Automatic Related Products block in Magento 2?
To remove auto related products block from a specific page, you’ll need to configure a rule to exclude this page from the rule. For it, open the rule the block belongs to and scroll down to the Where to Display section. Set necessary conditions or delete the page from current conditions and save.
If you want to remove the whole rule, just disable it in configurations.
Conclusion
You can use native Magento products recommendation functionality, but it will take much time and effort to configure each product. That’s why we suggest using Automatic Related Products for Magento 2, a powerful extension to create and configure product recommendations on Magento 2 platform. With it, it’s a piece of cake to add, customize and remove related products blocks to the store of any size and purpose.
Install the app and boost your sales with smart recommendation blocks!
Adding related products manually can be tedious and time-consuming, especially for large inventories. Using automated tools like the Aheadworks extension for Magento 2 not only saves time but also ensures that your product recommendations are always up-to-date and relevant, maximizing your store's potential for increased sales and customer satisfaction.