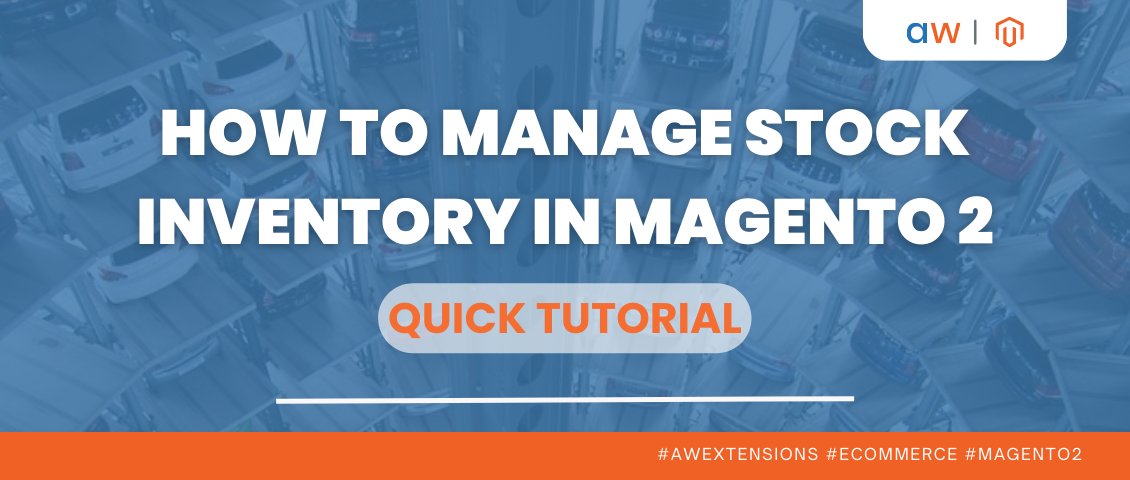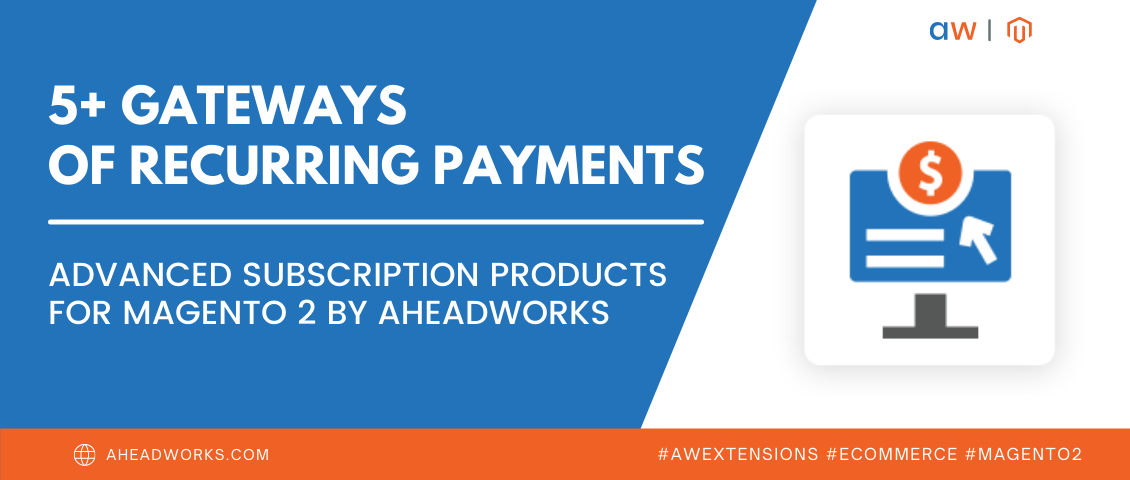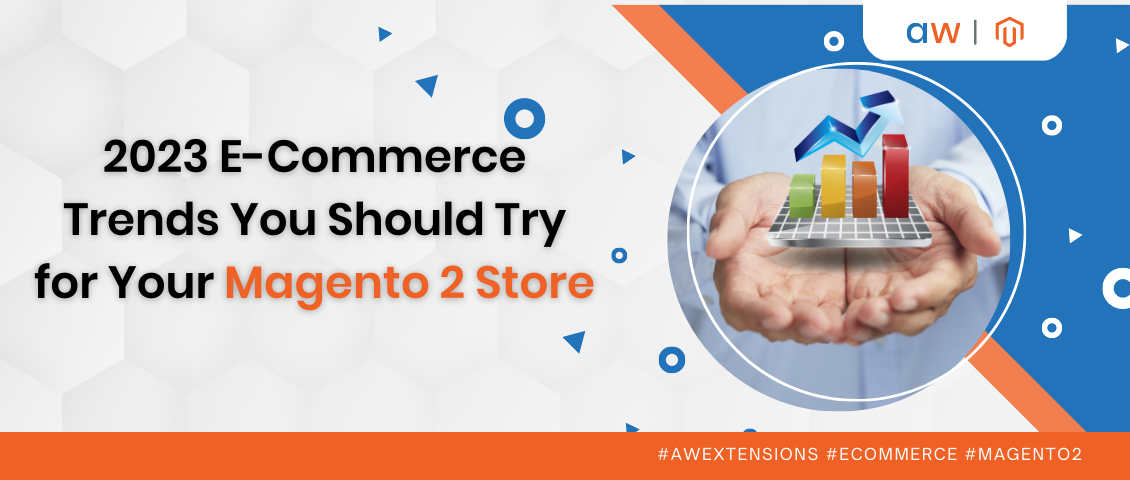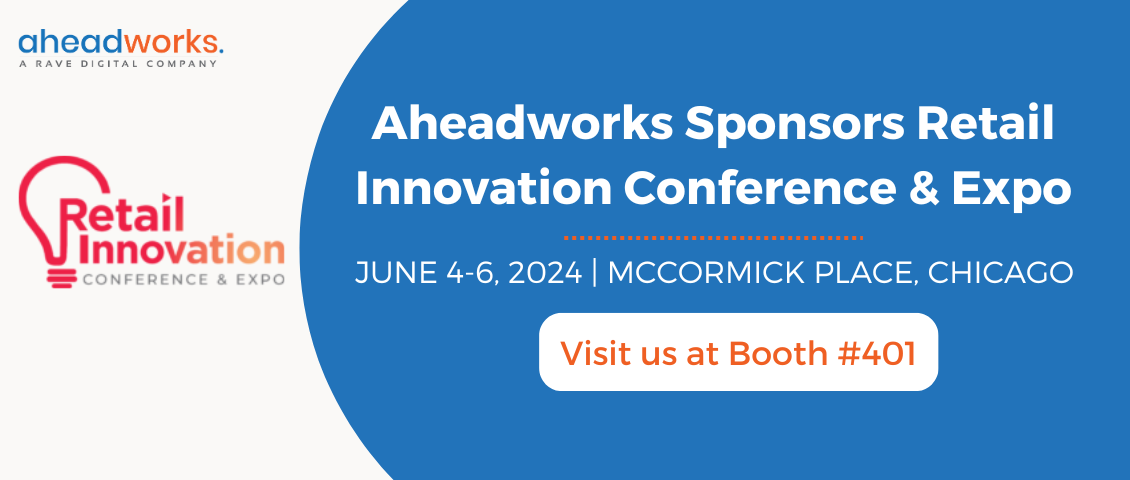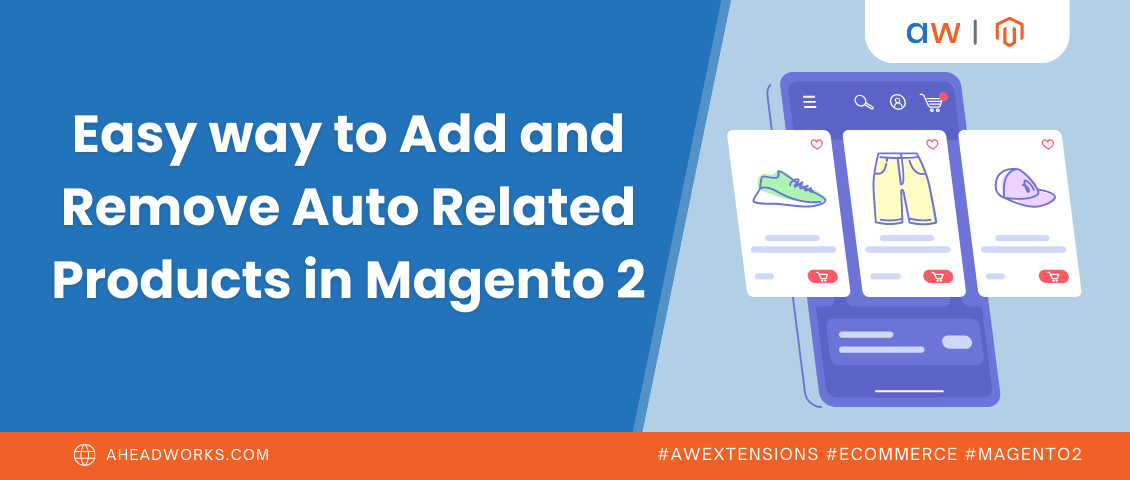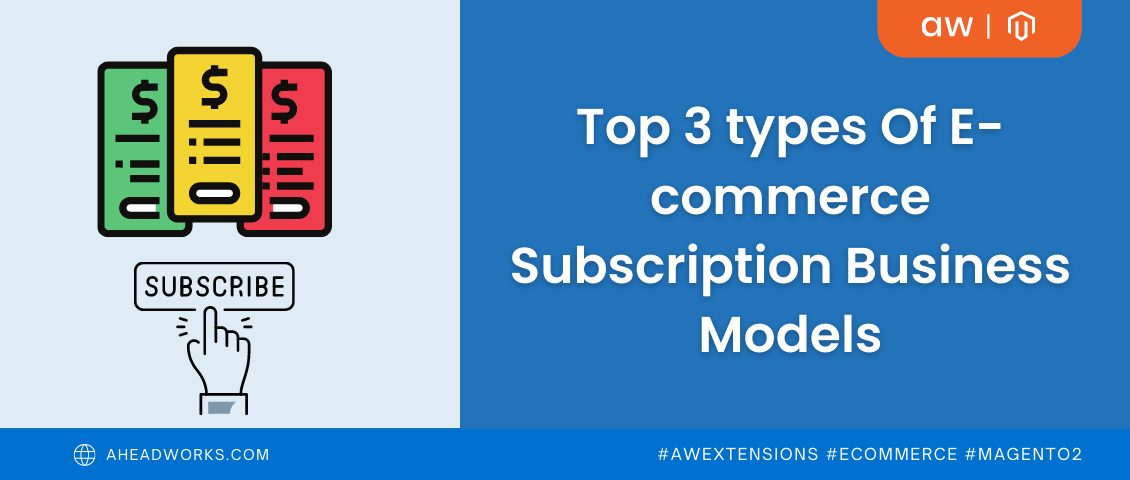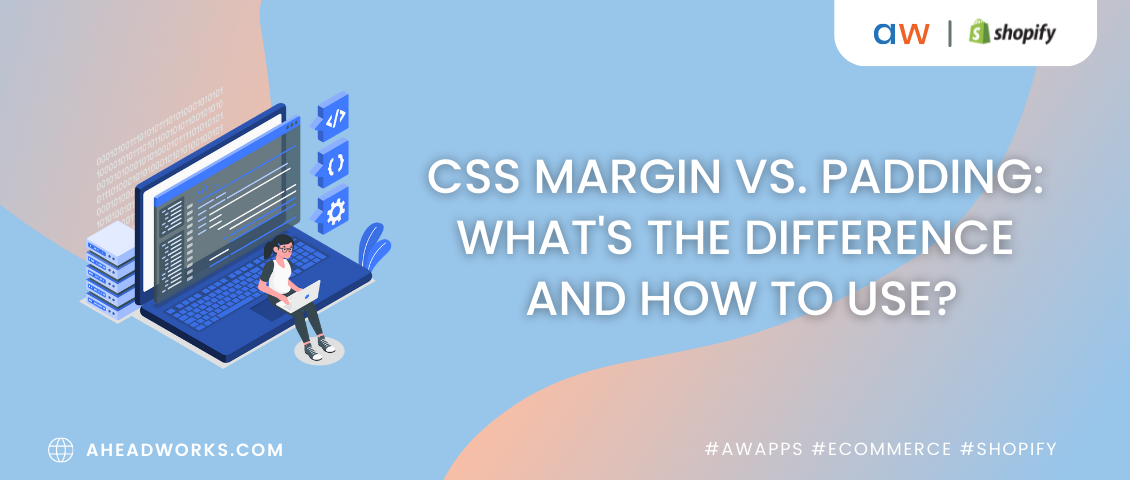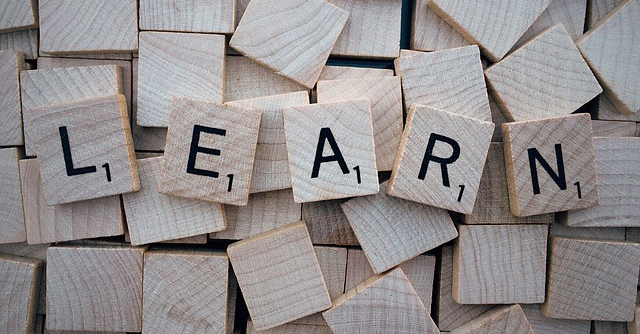
How to Install and Manage the Extensions Obtained from Magento Marketplace
Categorized as : Magento 2 Extensions
Magento is undoubtedly a powerful platform that provides broad opportunities for online merchants, still, its basic functionality can be further extended through third-party solutions.
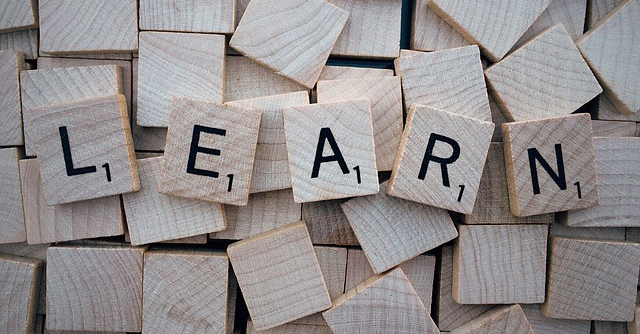
In this article, we will introduce you Magento Marketplace and describe how the extensions can be installed from it and further configured for your Magento 2 web store.
Magento Marketplace is the official source of themes and extensions that sells effective solutions for Magento 2 store owners. To start the acquaintance with Magento Marketplace, first, create an account on the Marketplace site.
Next, log in to your newly created account. On the Marketplace main page, scroll down to the Most Popular section. As you can see, the section is divided into three groups: Extensions, Themes, and Partners.
To read the details about the module you are interested in, just click on the corresponding extension or theme icon. One more way to enter the full list of modules is to find them in the main menu above that features the same target groups. Note that modules and companies in each group can be filtered by certain criteria.
If you decide to buy a certain module, click on its logo to proceed to the product page and then click on the Add to Cart button.
To access the Shopping Cart page, click on the shopping cart box at the top of the product page.
On the Shopping Cart page, you can Proceed to Checkout or Continue Shopping. To perform the required action, just click on the corresponding button.
By clicking on the Proceed to Checkout button, you will be redirected to the Checkout page where you can see the summary of the order. To make the purchase, click on the Place Order button.
The confirmation of the purchase will be sent to you by email. The email sent will also contain links to installation instructions.
After the order is confirmed, you will be redirected to the Confirmation page with the “Thank you for your order” message displayed. From that page, you can print the receipt, return to the main page, keep browsing, or view all the downloads.
Now, let’s consider how the purchased module can be installed and then configured in your Magento 2 store.
In general, the extensions purchased in Marketplace can be installed in three ways: through the Magento interface, via Composer, or by direct upload to a server. In this article, we will describe the installation process of the Magento 2 extensions through the Magento interface.
The installation process itself consists of four consecutive steps.
First, make sure that your system corresponds to the prerequisites for the Extension Manager module, the set of tools for downloading, installing, uninstalling, and updating the purchased extensions, themes, and language packages. Read about the installation prerequisites here.
To make the installation process smooth and fast, configure Cron in your Magento 2 Admin Panel. Cron is the tool that schedules certain operations. With Cron, you can control the execution of such actions as:
For more information about Cron and how to configure it for your Magento 2 web store, read the official User Guide.
Make sure that you set correct database URLs for your web store. Database URLs are required for Cron to perform the scheduling operations. Read how to configure base URLs in the Magento 2 User Guide.
Having configured Cron, in your Magento 2 Admin Panel, click on System and choose Web Setup Wizard in the Tools section. In the Setup Wizard menu opened, enter the Extension Manager option. Next, login to your Magento Marketplace Account by entering the Public Access Key and Private Access Key that you received when registering on Magento Marketplace.
Extension Manager will be automatically synchronized with your Magento Marketplace purchases as soon as you log in to your account. In addition, you can Refresh the data by clicking on the corresponding button. After the synchronization is completed, the system will display the number of extensions ready to be installed. Now, click on the Review and Install button.
In the Ready to Install table opened, tick the box next to the extension(s) you want to install. Then, click on the Install button in the Action column. The extension you chose is ready for installation.
At the beginning of the installation, click on the Start Readiness Check button to check the compatibility of your web store with the extension to be installed. During the readiness check process, the system will signal you about the issues to be solved (if any) before installing the extension.
Note that the system gives you recommendations on how the issues appeared can be solved and provides the links with additional information about these issues.
When the check is completed, click on the Next button to proceed to the following step of installation.
Note that the backup creation process takes some time, during which the store is being put in the maintenance mode.
By default, the system provides the following backup options:
To set the option to which the backup files will be created, just check the box next to the corresponding option. Having checked the required options, click on the Create Backup button.
When the backup is completed, you will see the path to the backup file at the bottom of the installation log. Now, click on the Next button.
During the component installation process, your web store will be put in the offline mode to prevent shoppers from failed checkouts. First, click on the Install button.
The installation might take some time depending on the Cron settings you configured. During the installation, you can view all the updates in the installation log.
At the end of the process, the “Success” message will be displayed. Now, click on Home in the left panel to return to the Setup Wizard menu.
After this, click Stores in your Magento 2 Admin Panel and choose Configuration in the Settings section.
The new tab for the extension installed can be found in the left panel of the Configuration page. Follow the installation instructions of the extension developer (if any) to complete the configuration of the extension.
Look for any new commands added by the extension to the Admin menu. In our example, we installed three extensions from Aheadworks – Follow Up Email 2.0, Coupon Code Generator, and Subscription and Recurring Payments. All the extensions can be found if you expand the Aheadworks Extensions tab under Catalog.
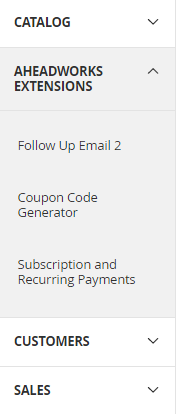
The installation of the extension for your Magento 2 store is completed! Note that you can manage the installed modules via Magento 2 Module Manager. Let’s consider how it can be done.
Module Manager provides you with the list of all components that are currently installed on Magento 2. Each component can be disabled or enabled by a store admin.
To access the Module Manager, click System in the Magento 2 Admin Panel and choose Web Setup Wizard in the Tools section. In the Setup Wizard menu, choose the Module Manager option.
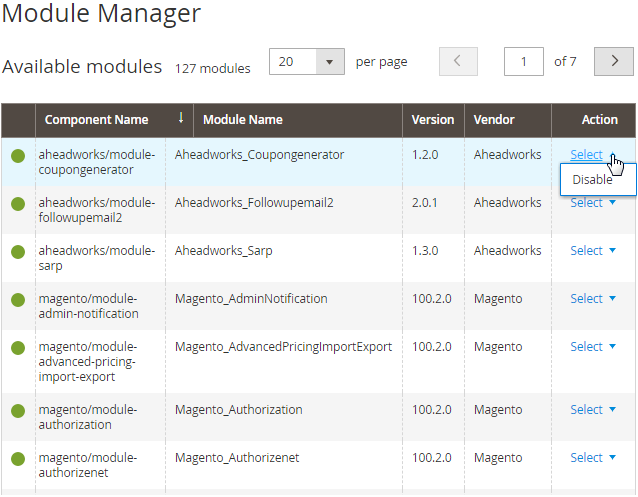
The colored dots in the first column of the module list indicate whether the corresponding modules are currently enabled or disabled. Note that there are down arrows next to some components’ names. By clicking on the button, you will see the list of components depending on the corresponding module (if any).
In the module list, find the module to be disabled. Then, click Select in the Action column. Click Disable on the window opened.
In the Disable menu opened, first, click on the Start Readiness Check button. The system will check multiple obligatory parameters, including the Updater application availability, Cron configurations, component dependencies, PHP settings, etc. Note that if the module has dependent components, the readiness check process will fail. When the check is complete, click Next.
At the Create Backup step, choose the required backup option(s) (Code, Media, or Database) and click on the Create Backup button.
Note: Before starting the backup process, the system will check the available space on the disk.
The process itself might take some time depending on the size of your database. When the backup is complete, click on the Next button.
At the next step, click on the Disable button. Note that your web store is in the offline mode during the disabling process. All the information about the process will be displayed in the Console Log. When disabling is completed, the “Success” message will be displayed. After that, you can return the store in the production mode.
Now, click on the Back to Setup Tool button to return to the Module Manager menu. Here, find the module you just disabled in the module list. The red dot next to the module means that this module is now disabled.
First, find the module to be enabled. The red dots next to the Component Name column mean that the corresponding modules are currently disabled.
In the Action column, click on the Select button. Next, click Enable to proceed to the Enable page.
At the Readiness Check step, click on the Start Readiness Check button. When the check is completed, click Next to proceed to the next step.
At the Create Backup step, check the required option(s) and click on the Create Backup button. When the backup is complete, click on the Next button.
At the Enable Module step, click on the Enable button. During the enabling process, all details about the process will appear in the Console Tag.
When the enabling process is completed, the “Success” message will be displayed. Now, click on the Back to Setup Tool button to return to the Module Manager menu.
In Magento 2, you can install and configure Magento Marketplace extensions without much difficulty. Moreover, the possibilities of the Magento platform help you further manage the installed extensions by enabling or disabling them.
For more information about Magento 2 and the opportunities it offers, please visit the Tutorial section of our blog.
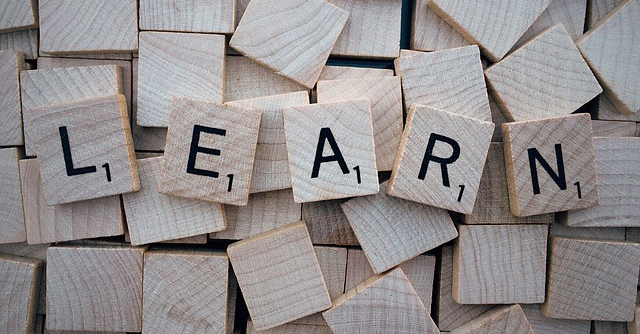
In this article, we will introduce you Magento Marketplace and describe how the extensions can be installed from it and further configured for your Magento 2 web store.
Introducing Magento Marketplace
Magento Marketplace is the official source of themes and extensions that sells effective solutions for Magento 2 store owners. To start the acquaintance with Magento Marketplace, first, create an account on the Marketplace site.
Next, log in to your newly created account. On the Marketplace main page, scroll down to the Most Popular section. As you can see, the section is divided into three groups: Extensions, Themes, and Partners.
To read the details about the module you are interested in, just click on the corresponding extension or theme icon. One more way to enter the full list of modules is to find them in the main menu above that features the same target groups. Note that modules and companies in each group can be filtered by certain criteria.
Buying a Module on Magento Marketplace
If you decide to buy a certain module, click on its logo to proceed to the product page and then click on the Add to Cart button.
To access the Shopping Cart page, click on the shopping cart box at the top of the product page.
On the Shopping Cart page, you can Proceed to Checkout or Continue Shopping. To perform the required action, just click on the corresponding button.
By clicking on the Proceed to Checkout button, you will be redirected to the Checkout page where you can see the summary of the order. To make the purchase, click on the Place Order button.
The confirmation of the purchase will be sent to you by email. The email sent will also contain links to installation instructions.
After the order is confirmed, you will be redirected to the Confirmation page with the “Thank you for your order” message displayed. From that page, you can print the receipt, return to the main page, keep browsing, or view all the downloads.
Now, let’s consider how the purchased module can be installed and then configured in your Magento 2 store.
Installing Magento Marketplace Extensions in Magento 2
In general, the extensions purchased in Marketplace can be installed in three ways: through the Magento interface, via Composer, or by direct upload to a server. In this article, we will describe the installation process of the Magento 2 extensions through the Magento interface.
The installation process itself consists of four consecutive steps.
1. Preparing for Installation
First, make sure that your system corresponds to the prerequisites for the Extension Manager module, the set of tools for downloading, installing, uninstalling, and updating the purchased extensions, themes, and language packages. Read about the installation prerequisites here.
To make the installation process smooth and fast, configure Cron in your Magento 2 Admin Panel. Cron is the tool that schedules certain operations. With Cron, you can control the execution of such actions as:
- Emails;
- Reindexing;
- Catalog Price Rules;
- Newsletters;
- Private Sales (available only in the Magento 2 Enterprise Edition);
- Automatic update of currency rates, etc.
For more information about Cron and how to configure it for your Magento 2 web store, read the official User Guide.
Make sure that you set correct database URLs for your web store. Database URLs are required for Cron to perform the scheduling operations. Read how to configure base URLs in the Magento 2 User Guide.
Having configured Cron, in your Magento 2 Admin Panel, click on System and choose Web Setup Wizard in the Tools section. In the Setup Wizard menu opened, enter the Extension Manager option. Next, login to your Magento Marketplace Account by entering the Public Access Key and Private Access Key that you received when registering on Magento Marketplace.
Extension Manager will be automatically synchronized with your Magento Marketplace purchases as soon as you log in to your account. In addition, you can Refresh the data by clicking on the corresponding button. After the synchronization is completed, the system will display the number of extensions ready to be installed. Now, click on the Review and Install button.
In the Ready to Install table opened, tick the box next to the extension(s) you want to install. Then, click on the Install button in the Action column. The extension you chose is ready for installation.
2. Readiness Check
At the beginning of the installation, click on the Start Readiness Check button to check the compatibility of your web store with the extension to be installed. During the readiness check process, the system will signal you about the issues to be solved (if any) before installing the extension.
Note that the system gives you recommendations on how the issues appeared can be solved and provides the links with additional information about these issues.
When the check is completed, click on the Next button to proceed to the following step of installation.
3. Create Backup
Note that the backup creation process takes some time, during which the store is being put in the maintenance mode.
By default, the system provides the following backup options:
- Code;
- Media;
- Database.
To set the option to which the backup files will be created, just check the box next to the corresponding option. Having checked the required options, click on the Create Backup button.
When the backup is completed, you will see the path to the backup file at the bottom of the installation log. Now, click on the Next button.
4. Component Install
During the component installation process, your web store will be put in the offline mode to prevent shoppers from failed checkouts. First, click on the Install button.
The installation might take some time depending on the Cron settings you configured. During the installation, you can view all the updates in the installation log.
At the end of the process, the “Success” message will be displayed. Now, click on Home in the left panel to return to the Setup Wizard menu.
After this, click Stores in your Magento 2 Admin Panel and choose Configuration in the Settings section.
The new tab for the extension installed can be found in the left panel of the Configuration page. Follow the installation instructions of the extension developer (if any) to complete the configuration of the extension.
Look for any new commands added by the extension to the Admin menu. In our example, we installed three extensions from Aheadworks – Follow Up Email 2.0, Coupon Code Generator, and Subscription and Recurring Payments. All the extensions can be found if you expand the Aheadworks Extensions tab under Catalog.
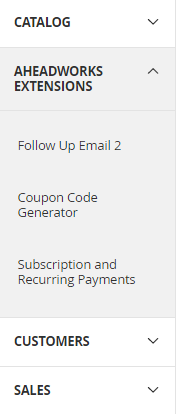
The Aheadworks Extensions Tab Added in the Configuration Menu
The installation of the extension for your Magento 2 store is completed! Note that you can manage the installed modules via Magento 2 Module Manager. Let’s consider how it can be done.
Managing Installed Extensions in Magento 2 Module Manager
Module Manager provides you with the list of all components that are currently installed on Magento 2. Each component can be disabled or enabled by a store admin.
To access the Module Manager, click System in the Magento 2 Admin Panel and choose Web Setup Wizard in the Tools section. In the Setup Wizard menu, choose the Module Manager option.
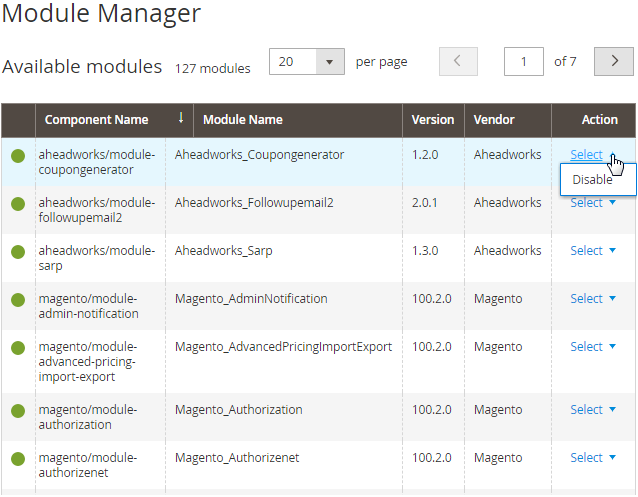
Magento 2 Module Manager Grid
The colored dots in the first column of the module list indicate whether the corresponding modules are currently enabled or disabled. Note that there are down arrows next to some components’ names. By clicking on the button, you will see the list of components depending on the corresponding module (if any).
Disabling a Module
In the module list, find the module to be disabled. Then, click Select in the Action column. Click Disable on the window opened.
In the Disable menu opened, first, click on the Start Readiness Check button. The system will check multiple obligatory parameters, including the Updater application availability, Cron configurations, component dependencies, PHP settings, etc. Note that if the module has dependent components, the readiness check process will fail. When the check is complete, click Next.
At the Create Backup step, choose the required backup option(s) (Code, Media, or Database) and click on the Create Backup button.
Note: Before starting the backup process, the system will check the available space on the disk.
The process itself might take some time depending on the size of your database. When the backup is complete, click on the Next button.
At the next step, click on the Disable button. Note that your web store is in the offline mode during the disabling process. All the information about the process will be displayed in the Console Log. When disabling is completed, the “Success” message will be displayed. After that, you can return the store in the production mode.
Now, click on the Back to Setup Tool button to return to the Module Manager menu. Here, find the module you just disabled in the module list. The red dot next to the module means that this module is now disabled.
Enabling a Module
First, find the module to be enabled. The red dots next to the Component Name column mean that the corresponding modules are currently disabled.
In the Action column, click on the Select button. Next, click Enable to proceed to the Enable page.
At the Readiness Check step, click on the Start Readiness Check button. When the check is completed, click Next to proceed to the next step.
At the Create Backup step, check the required option(s) and click on the Create Backup button. When the backup is complete, click on the Next button.
At the Enable Module step, click on the Enable button. During the enabling process, all details about the process will appear in the Console Tag.
When the enabling process is completed, the “Success” message will be displayed. Now, click on the Back to Setup Tool button to return to the Module Manager menu.
Conclusion
In Magento 2, you can install and configure Magento Marketplace extensions without much difficulty. Moreover, the possibilities of the Magento platform help you further manage the installed extensions by enabling or disabling them.
For more information about Magento 2 and the opportunities it offers, please visit the Tutorial section of our blog.